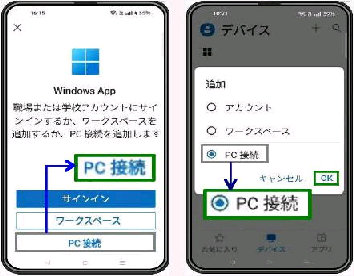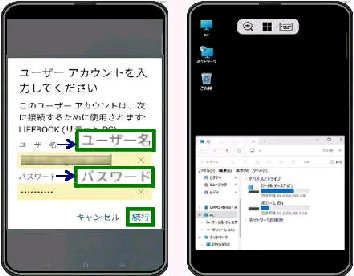●初期設定|Android版 Windows App リモートデスクトップ接続
(左画面) 「ユーザーアカウントを入力して
ください」 の画面になります。
(左画面) 「PC の追加」 画面になります。
「PC 名」 に、リモート接続する 「PC 名」
を入力します。(または IPアドレス)
(左画面) 「Windows App」 アプリを初め
て起動した画面です。
最下の 「PC 接続」 をタップします。
Android の Remote Desktop アプリは
「Windows App」 に移行しました。
接続先 PC のユーザーアカウント
「ユーザー名」 と 「パスワード」 を入力し
「続行」 をタップすると接続されます。
(右画面)接続先 PC を追加する場合は
「デバイス」 画面で上部の 「+」 をタップ
するとこの画面になります。
左画面と同様に、「◎ PC 接続」 を選択
して OK をタップします。
(右画面) 「デバイス」 画面 になります。
入力した PC がサムネイル表示され、
タップすると接続処理が開始されます。
「PC 名」 の入力後、右上の 「保存」 を
タップします。
(右画面) リモート PC に接続されました。
左図は縦画面ですが、回転して横画面に
すると、より PC の表示に近くなります。
《 Android版 Windows App 画面 》
尚、左例は同一 LAN 内の自分の PC
にリモート接続する前提です。