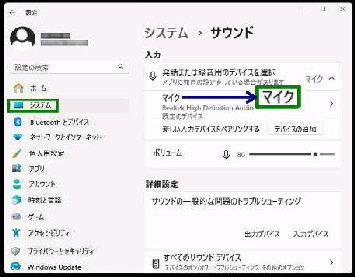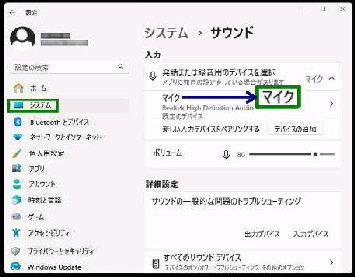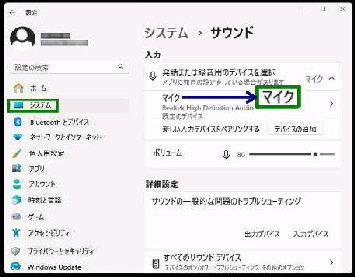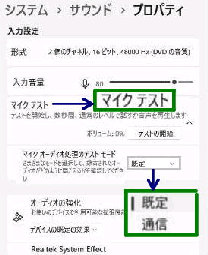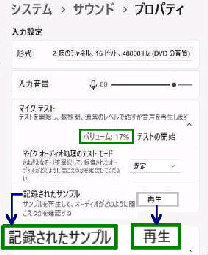「テストの開始」 を押すと、マイクテストの
結果が 「ボリューム XX%」 のように表示
されます。
● マイクテストの 「記録されたサンプル」 の再生をする
「マイクのプロパティ」 画面の 「入力設定」
項目に、「マイクテスト」 があります。
Windows 11 24H2 のマイク テストでは、
「マイクオーディオ処理のテストモード」 に
「通信」 が追加されました。
設定→ システム → 「サウンド」 画面を
スクロールして、「入力」 項目の 「マイク」
を選択します。
「マイクオーディオ処理のテストモード」 の
プルダウンでテストモードを選択します。
《 Windows 11 バージョン24H2 画面 》
「記録されたサンプル」 の 「再生」 ボタン
を押すとオーディオがどのように聞こえる
かを確認することができます。
0% だと、ミュートの解除やプライバシー
の設定で、「マイクへのアクセス許可」 を
確認する必要があります。
◆ [既定] デフォルト
◆ [通信] Web会議などでの使用
さまざまなモードを選択して、録音されたオーディオ
がどのように聞こえるかを確認してください
また、マイクテスト で録音された音声を
「記録されたサンプル」 で再生できます。