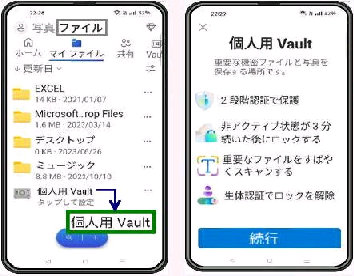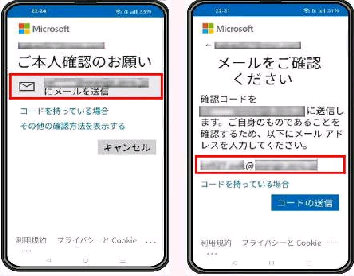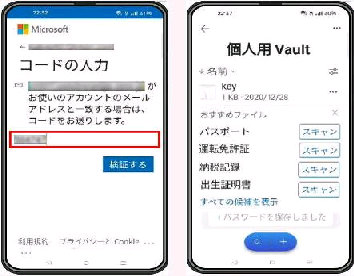(左画面) OneDrive で 「マイファイル」 を
表示して、「個人用 Vault」 をタップします。
(右画面) 「個人用 Vault」 の説明です。
内容確認後、「続行」 ボタンをタップします。
● モバイル版 OneDrive で 「個人用 Vault」 を有効にする
(左画面) 「ご本人確認のお願い」 画面に
なります。Microsoft に登録した電話番号
やメルアドにコードが送信されます。
《 Android版 OneDrive アプリ画面 》
(右画面) 完全なメルアドを入力して下方
の 「コードの送信」 ボタンを押します。
コードが送信されてくるので確認します。
個人用 Vault の有効化は、デバイスごと
に必要です。OneDrive モバイル アプリ
で有効にしてみましょう。
非アクティブ状態が 3分で自動的にロック
されます。 (Web 版は 20分間)
(左画面) 送信されてきたコードを入力して
「検証する」 ボタンを押します。
(セキュリティコード として送信されます)
(右画面) 「個人用 Vault」 フォルダーが
開きます。 「おすすめファイル」 項目右の
「スキャン」 をタップすると、カメラ が起動
するのでスキャンできます。 (次ページ)
「続行」 をタップすると 「本人確認」 画面に
なり、「本人確認」 ボタンをタップします。
「xxx@xxxx にメールを送信」 をクリック
するとメルアドが選択されます。
(メルアドは一部マスキングされています)
無料版 OneDrive は、個人用 Vault のファイル数は 3つまでです。
検証の成功後、「暗唱番号 (PIN)」 の作成
を求められたら、画面に沿って行います。