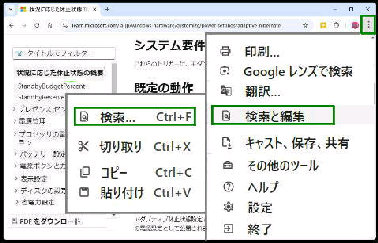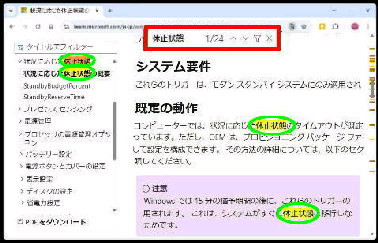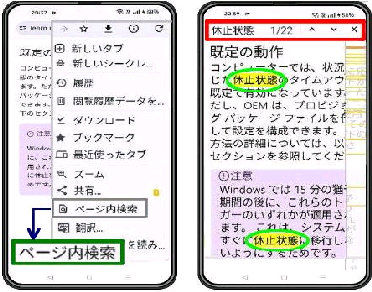Google Chrome で、閲覧中 Webページ
の 「ページ内検索」 をする方法です。
● Google Chrome で Webページの 「ページ内検索」 をする
画面上部 (アドレスバーの下) に
「ページ内検索」 のキーワード入力の
ボックスが表示されます。
《 Windows 11 バージョン24H2 画面 》
Google Chrome で Webページを表示し
画面右上メニューボタンをタップします。
Google Chrome で Webページを表示し
画面右上の 縦 3点リーダー (Google
Chrome の設定) をクリックします。
Android版 Google Chrome で
「ページ内検索」 をする方法です。
[キーワード右側] 合致するワード数
が表示 (左例では 1/24)
左例ではキーワードとして 「休止状態」
と入力しました。
[合致するキーワード] 黄色で反転表示
そのうち、現在位置については
オレンジ色で反転表示
(左画面) メニューが表示されたら
「ページ内検索」 をタップします。
(右画面) 上部に「ページ内検索」 の
キーワード入力ボックスが表示されます。
左図は 「休止状態」 と入力し、合致する
キーワードが反転表示された例です。
表示されるメニューから 「検索と設定」、
サブメニューから 「検索」 を選択します。
( [Ctrl] + [F] キーでも可です)