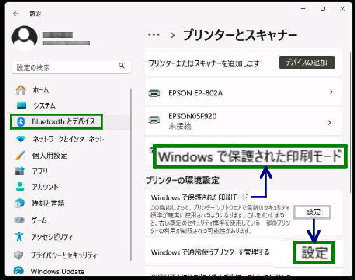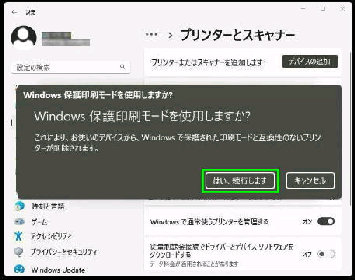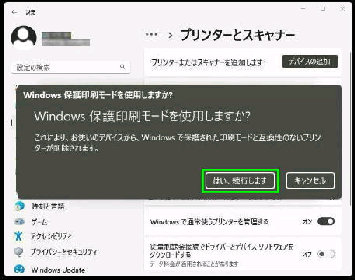● Windows で保護された印刷モード を有効にする
Windows 11 24H2 では、プリンターの
設定で、「Windows で保護された印刷
モード」 が使用可能になりました。
「Windows保護印刷モードを使用しますか?」
画面が表示されます。
設定→ Bluetooth とデバイス→
「プリンターとスキャナー」 を表示します。
《 Windows 11 バージョン24H2 画面 》
この機能によって、プリンターソフトウェアで 最新の
セキュリティ標準が確実に使用されるようになります。
これにより、お使いのデバイスから
Windows で保護された印刷モードと互換
性のないプリンターが削除されます。
「はい、続行します」 ボタンを押すと削除
されるプリンターが表示されます。(次図)
「Windows で保護された印刷モード」 の
「設定」 ボタンを押します。
注意!但し、「Mopria 認定プリンター」 でのみ動作し、
サードパーティ製ドライバーを使用するプリンターは
アンインストールされます。
上図で 「はい、続行します」 ボタンを押した
画面です。 互換性の無いプリンターは
アンインストールされます。
元に戻すためには、
「Windows で保護された印刷モード」 を
無効にしてからプリンタードライバーを
再インストールする必要があります。
「はい、続行します」 ボタンを押すと保護
印刷モードが適用されます。