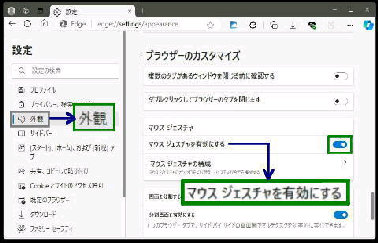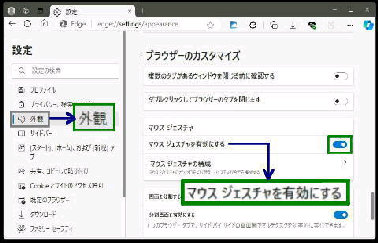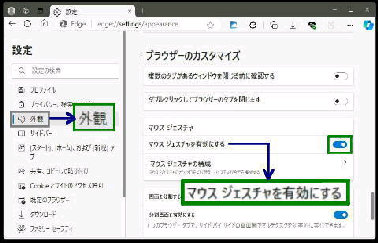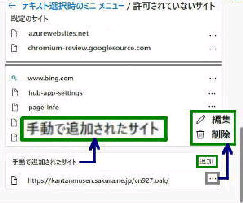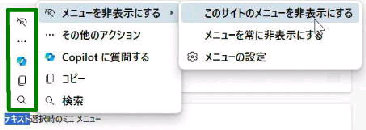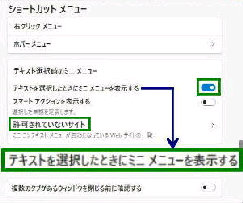Microsoft Edge でテキストを選択する
と、「ミニメニュー」 が表示されます。
● Microsoft Edge の 「ミニメニュー」 を 表示・非表示
《 Windows 11 バージョン23H2 画面 》
それでは 「ミニメニュー」 を非表示に
設定してみましょう。
サイトごとに 「ミニメニュー」 の表示を
無効 (非表示) にすることもできます。
テキストを選択すると、最初はアイコン
のみの表示ですがカーソルを合わせる
とメニューの内容が表示されます。
ミニメニューは、クリックしなくても表示
されるので便利ですが使用しない場合
は非表示に設定することができます。
次に設定メニューの 「外観」 を選択して
「テキストを選択したときにミニメニュー
を表示する」 スイッチを オフにします。
「既定のサイト」 と、「手動で追加された
サイト」 URL 右の 「・・・」 3点リーダー
から、「編集・削除」 ができます。
上図 「ミニメニュー」 の
「メニューを常に非表示にする」 を選択
しても構いません。
「許可されていないサイト」 を選択して
展開すると左図になります。
「手動で追加されたサイト」 の 「追加」
ボタンを押すと 「サイトの追加」 画面が
表示され、URL を入力できます。
「その他のアクション」 を選択すると、
通常の 「右クリックメニュー」 が表示
されます。
Edge 画面右上の 「・・・」 (設定など) の
クリックメニューの 「設定」 を選びます。