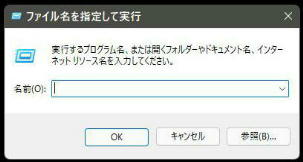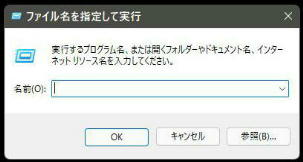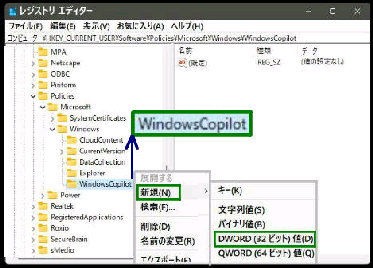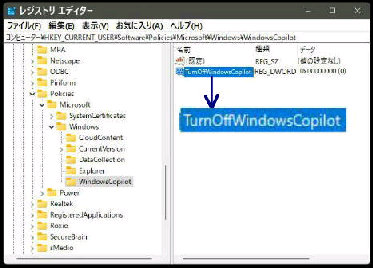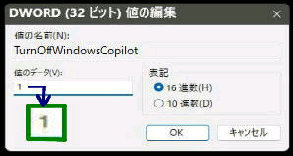「レジストリーエディター」 が起動したら
「WindowsCopilot」 を開きます。
「新しい値 #1」 の名前で値が作成される
ので、「TurnOffWindowsCopilot」 に変更
します。
「DWORD (32 ビット)値の編集」 画面です。
「値のデータ」 が 「0」 になっているので、 「1」
に変更して OK ボタンを押せば編集完了です。
gpedit.msc が使用できない場合、
レジストリーエディターで レジストリーを編集
して Windows Copilot を無効にできます。
HKEY_CURRENT_USER\Software\Policies
\Microsoft\Windows\WindowsCopilot
次に、「TurnOffWindowsCopilot」 を
ダブルクリックして 「値のデータ」 を 「1」
に変更します。 (次の図です)
regedit
《 Windows 11 バージョン23H2 画面 》
クイックリンクメニュー (スタートを右クリック)
の 「ファイル名を指定して実行」 を起動して
「regedit」 と入力し OK ボタンを押します。
「WindowsCopilot」 の右クリックメニュー
から、「新規」 → 「Dword 32ビット値」
の順で進めます。
● レジストリー編集で Windows Copilot を 無効・有効 にする
Windows Copilotを有効に戻す場合は 「0」 にします。
「WindowsCopilot」 キーが無いときは
「Windows」 の右クリックメニューから、
「新規」 → 「キー」 の順で作成します。