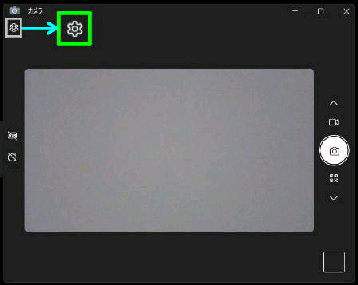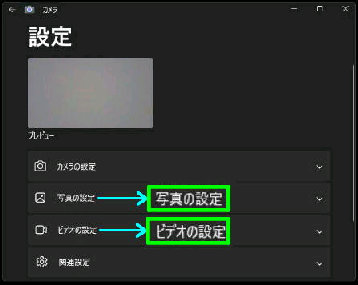カメラアプリ左上 「設定 (歯車)」アイコン
をクリックします。
● カメラアプリで 写真やビデオ の画質(解像度) を変更
《 Windows 11 バージョン23H2 画面 》
スタート→ すべてのアプリ→ カメラ
の順に選択してカメラアプリを起動します。
初めて起動したときは、「写真を撮影」 の
状態になっています。
《基本設定》
[明るさ/コントラスト/鮮明度/彩度]
それぞれスライダーのつまみをクリックした
まま左右に動かして調整します。
「写真 (ビデオ) の画質」 をクリックすると
プルダウンメニュー で
「アスペクト比、解像度」 を選択できます。
[写真の設定]
写真の画質 (解像度) を変更するときに
選択します。
カメラアプリの 「設定」 画面です。
Windows 標準の カメラアプリで、写真や
ビデオの画質(解像度)を変更できます。
[ビデオの設定]
ビデオ (動画) の画質 (解像度) を変更
するときに選択します。