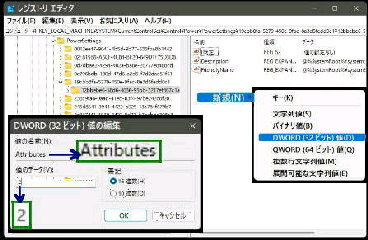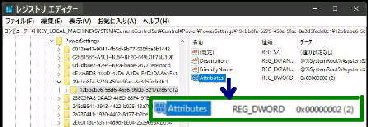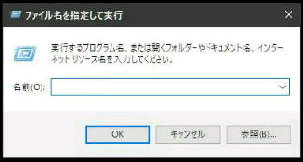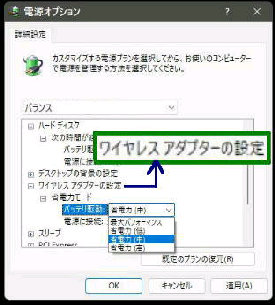レジストリーエディターが起動したら、
次のキー名までたどってください。
右ウィンドウの 「Attributes キー」 の
「DWORD (32ビット) 値」 のデータを 「2」
にして OK ボタンを押してください。
「Attributes キー」 が 「2」 として追加
されました。
それでは、電源オプションの 「詳細設定」
を確認してみましょう。
● レジストリ編集で電源オプション「ワイヤレスアダプターの設定」を表示
「ファイル名を指定して実行」を起動します。
regedit と入力し、OKボタンを押してください。
バッテリー動作中に Wi-Fi 接続が不安定な
とき、電源オプションの ワイヤレスアダプター
の設定を 「最大パフォーマンス」 にすると改善
される場合があります。
HKEY_LOCAL_MACHINE\SYSTEM\CurrentControlSet
\Control\Power\PowerSettings
\19cbb8fa-5279-450e-9fac-8a3d5fedd0c1
\12bbebe6-58d6-4636-95bb-3217ef867c1a
「Attributes キー」 が無い場合は、何も
無い箇所を 右クリックして作成します。
「新規→DWORD (32ビット) 値」
「ワイヤレスアダプターの設定」 が表示
されました。左例の省電力モードは、
バッテリー駆動:省電力(中)
になっているので 「最大パフォーマンス」
に変更することができます。
この画面の出し方は ↑ リンクをご参照
願います。
ワイヤレスアダプターの項目が無い場合は、
レジストリの編集で表示させることができます。
regedit
《 Windows 10 バージョン20H2 画面 》