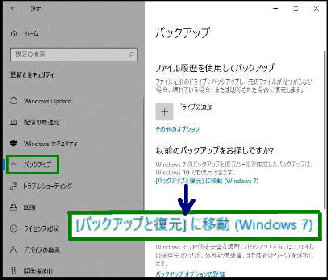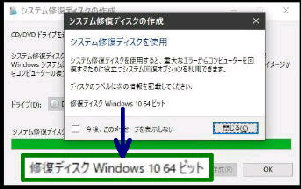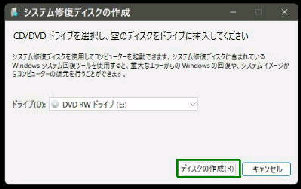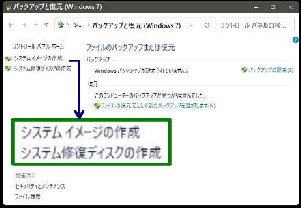「システム修復ディスクを使用」 の画面が
表示されます。
● システム修復ディスク を作成する
「バックアップと復元 (Windows 7)」
画面になります。
「トラブルシューティング」 メニューから
システムの復元や、スタートアップ修復
などが可能になります。
「バックアップ」 画面です。
設定→ 更新とセキュリティ→
バックアップ の順で選びます。
システム修復ディスク を作成しておくと
PC が正常に起動しない場合でも、この
ディスクから起動して、システム回復の
「オプションの選択」 を表示できます。
「CD/DVD ドライブを選択し、空のディスク
をドライブに挿入してください」 画面です。
書き込み可能なディスクをドライブに挿入
して「ディスクの作成」 ボタンを押します。
[バックアップと復元]に移動 (Windows 7)
のリンクをクリックしてください。
・ディスクを準備しています →
・ディスクを作成しています の画面を経て
次の画面になります。
ディスクのラベルに次の情報を記載してください
「修復ディスク Windows 10 64ビット」
「閉じる」 を押すとディスクは完成です。
画面左上 「システム修復ディスクの作成」
をクリックしてください。
《 Windows 10 バージョン20H2 画面 》