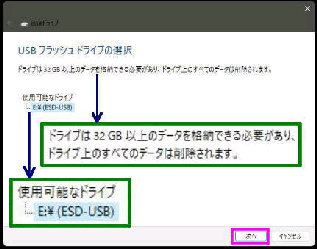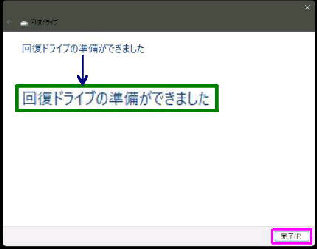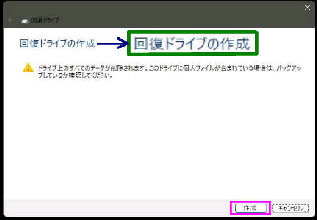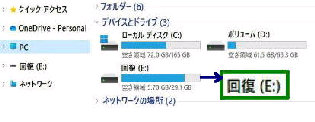エクスプローラーを開くと 「回復」 ドライブ
が表示されるので確認しましょう。
● 回復ドライブ を作成する 2/2
「回復ドライブの作成」 画面になります。
□ ドライブ上のすべてのデータが
削除されます。
***(前ページの続きです)***
「USBフラッシュドライブの選択」 画面です。
表示されたドライブを確認し、問題なければ
下方の 「次へ」 ボタンを押してください。
「回復ドライブの準備ができました」 画面
が表示されたら下方の 「完了」 ボタンを
押して作業は完了です。
の再確認が表示されるので、問題がない
ことを確認したら、下方の 「作成」 ボタン
を押してください。
この後、「回復ドライブを作成中」 画面に
なりますが、システムファイルをコピー
するので時間がかかります。
回復ドライブを使用して PC を復旧すると
「回復ドライブを作成した時点」 の OS で
工場出荷状態に戻り、それ以外のアプリ
や設定情報、データは削除されます。
《 Windows 10 バージョン20H2 画面 》