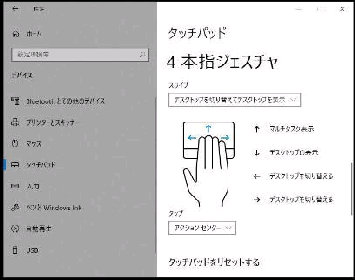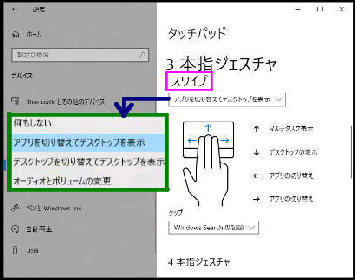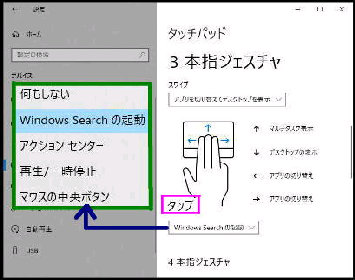「4本指ジェスチャ」 設定画面です。
● 3本指、4本指のタッチパッドジェスチャ の設定
タップボックスをクリックして、タップの
動作割り当てを変更できます。
◆何もしない
◆アプリを切り替えてデスクトップを表示
◆デスクトップを切り替えてデスクトップを表示
◆オーディオとボリュームの変更
3本指ジェスチャの 「タップ」 は、
「Windows Seqrch の起動」 が初期設定
になっています。
3本指ジェスチャの 「スワイプ」 は、
「アプリを切り替えてデスクトップを表示」
の上下左右パターンになっています。
高精度タッチパッドでは 2本指でピンチ
操作やスクロール操作が可能です。
「3本指ジェスチャ」 設定画面です。
設定→ デバイス→ タッチパッド
の順に選び、下方にスクロールします。
スワイプボックスをクリックして上下左右
のジェスチャのパターンを変更できます。
◆何もしない ◆Windows Seqrch の起動
◆アクションセンター ◆再生/一時停止
◆マウスの中央ボタン
3本指ジェスチャと同じ要領でスワイプ
とタップのジェスチャの割り当てを変更
することができます。
初期設定は次のようになっています。
■ スワイプ
デスクトップを切り替えてデスクトップを表示
■ タップ
アクションセンター
3本指、4本指のタッチパッドジェスチャ
は動作の割り当てを変更できます。
《 Windows 10 バージョン20H2 画面 》