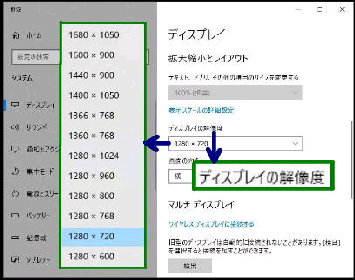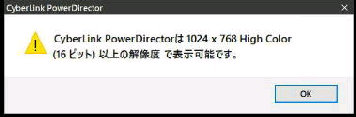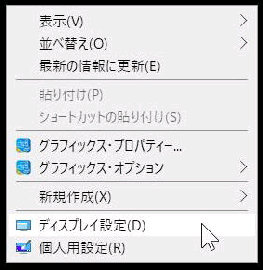◆「変更の維持」 ボタンを押す
解像度の変更が確定される
● ディスプレイ (画面) の解像度を変更する
「ディスプレイ」 設定画面です。
「拡大縮小とレイアウト」 の項目の
「ディスプレイの解像度」 で設定します。
解像度ボックスをクリックすると、その
PC で対応している解像度が一覧表示
されます。
アプリによっては、一定の解像度以下
では起動できないケースがあります。
(1) デスクトップ画面の、
何もないところの右クリックメニューから
「ディスプレイ設定」 を選ぶ
次のいずれかの方法で、「ディスプレイ」 設定
画面を表示してください。
変更後の解像度を選択すると、次図の
「ディスプレイの設定を維持しますか?」
の確認メッセージが表示されます。
◆「元に戻す」 ボタンを押す
元の解像度に戻る
◆何もしない
約 15秒後に元の解像度に戻る
左図は PowerDirector の例です。
この場合はディスプレイ設定で解像度
を変更しましょう。
(2) 設定 → システム → ディスプレイ
の順に選ぶ
《 Windows 10 バージョン20H2 画面 》