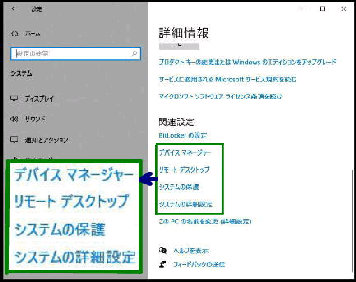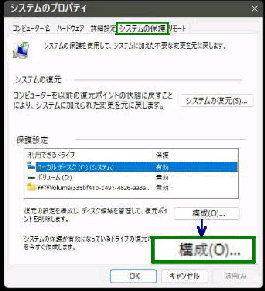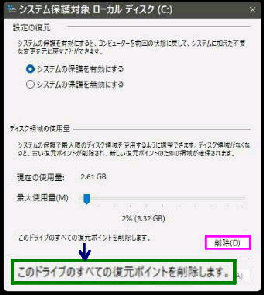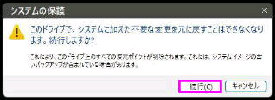システム 「詳細情報」 画面です。
設定→ システム→ 詳細情報
の順に選ぶとこの画面になります。
● すべての復元ポイントを削除する
下方にスクロールして、「関連設定」 の
「システムの保護」 リンクを選択します。
「システムの保護 (システムの復元)」
で作成された、すべての復元ポイントを
削除する手順は次のとおりです。
「システムのプロパティ」 が 「システムの保護」
タブを開いた状態で表示されます。それでは、
すべての復元ポイントを削除してみましょう。
「システムの保護対象ローカルディスク (C:)」
の画面になります。
「このドライブのすべての復元ポイントを削除
します」 右側の 「削除」 ボタンを押します。
「続行しますか?」 の確認メッセージが表示
されるので 「続行」 ボタンを押すとすべての
復元ポイントが削除されます。
Windows 10 v20H2 以降は 「システムの保護」画面
は Windows の設定から表示するようになりました。
「復元の設定を構成し、ディスク領域を管理して
復元ポイントを削除します」 の右にある
「構成」 ボタンを押してください。
《 Windows 10 バージョン20H2 画面 》