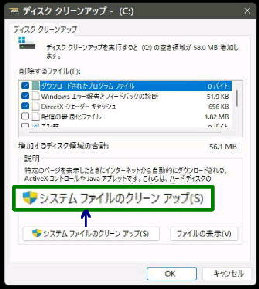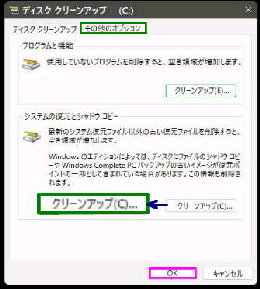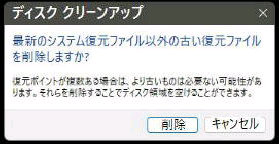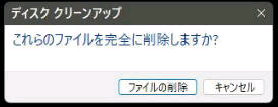● 最新の復元ポイント 「以外」 を削除する 2/2
ディスククリーンアップ
「(C:) にどれくらいの空き領域を作成できる
かを計算しています」
の画面が表示されます。
*** 前ページの続きです ***
(左図は、前ページ最下の図と同じです)
「ディスククリーンアップ (C:)」 の画面です。
「説明」 エリアにある
「システムファイルのクリーンアップ」 ボタン
を押してください。
計算が終了したら、左図の
「ディスククリーンアップ (C:)」 になるので
「その他のオプション」 タブを開いてください。
「システムの復元とシャドウコピー」 にある
「クリーンアップ」 ボタンを押します。
「最新のシステム復元ファイル以外の古い
復元ファイルを削除しますか?」 が表示
されるので 「削除」 ボタンを押してください。
左図に戻ったら OK ボタンを押します。
「これらのファイルを完全に削除しますか?」
の確認メッセージが表示されるので、
「ファイルの削除」 ボタンを押して完了です。
《 Windows 10 バージョン20H2 画面 》