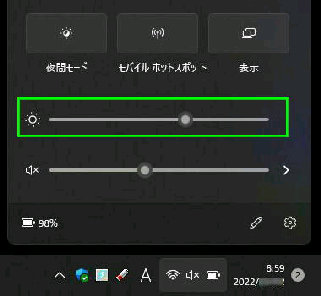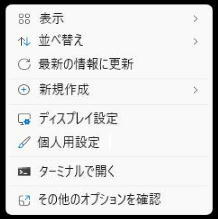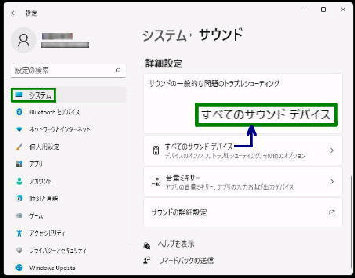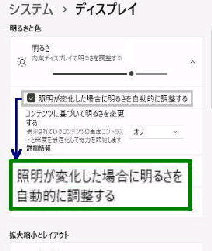「ディスプレイ」 設定画面です。
画面の明るさ自体を調整する場合は
「明るさスライダー」 を動かします。
● 明るさ自動調整と、画面の明るさの変更
照明が変化してもそのままの明るさで
使用する場合はチェックを外します。
尚、画面の明るさ自体の調整なら、
「クイック設定」 下の 「明るさスライダー」
からも変更することができます。
■照明が変化した場合に明るさを
自動的に調整する
画面の明るさは、周囲の照明の変化に応じて自動調整
する機能や、「明るさスライダー」 で手動で変更できます。
デスクトップの、何もないところの右クリックメニュー
から 「ディスプレイ設定」 を選択してください。
BIOS で、照度センサーを無効にしている
ときはこの項目は表示されません。
「クイック設定」 はタスクバー右側の
「Wi-Fi、サウンド、バッテリー」 アイコン
などをクリックすると表示されます。
《 Windows 11 バージョン22H2 画面 》
「設定→ システム→ ディスプレイ設定」 の順に選んだ
場合と同じです。
↑をチェックすると、周囲の照明の変化
に応じて 明るさが自動調整されます。