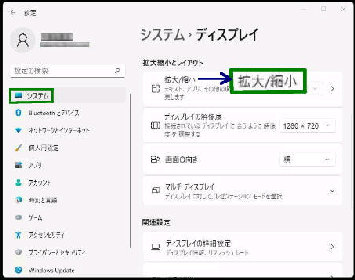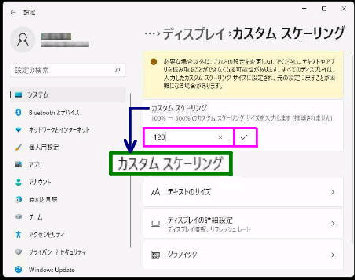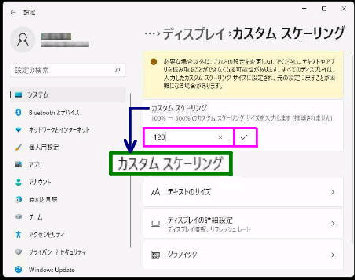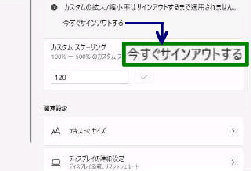「カスタムスケーリング」 設定画面です。
カスタムスケーリングに サイズ (%) を
入力して、「レ」 をクリックしてください。
● カスタムスケーリングでアイコンや文字の大きさを変更する
文字やアイコンが小さすぎて見づらい
場合は 「カスタムスケーリング」 設定で
調整することができます。
[左図] 120 を入力した例です。(120%)
(1) デスクトップ画面の、何もないところの
右クリック から 「ディスプレイ設定」 を選ぶ
(2) 設定 →システム→ディスプレイ の順に選ぶ
次のいずれかの方法で、「ディスプレイ」
設定画面を表示してください。
下方にスクロールして 「拡大縮小と
レイアウト」 の項目の 「拡大/縮小」 を
選択してください。
サイズを入力して 「レ」 をクリックした
画面です。
《 Windows 11 バージョン21H2 画面 》
カスタムの拡大/縮小率はサインアウト
するまで適用されません。
今すぐサインアウトする
上記文言が表示されるので、
「今すぐサインアウトする」 をクリックする
と、サインアウト後に設定が反映されます。