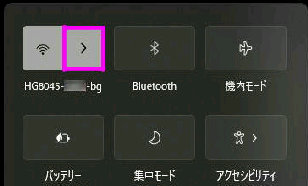● 接続中の Wi-Fi SSID (接続先) を切り替える
現在接続されている SSID が一番上に
「接続済み」 として表示されています。
これを別の SSID に切り替えます。
(左図では、緑枠の SSID)
そのままの状態で切り替え先の SSID を
選択し、「接続」 ボタンを押してください。
「接続済み、セキュリティ保護あり」 と表示
されたら切り替えは完了です。
「ネットワークセキュリティキーの入力」
が出た場合は、「暗号化キー」 を入力して
「次へ」 ボタンを押して進めてください。
利用可能な Wi-Fi の接続先 (SSID) が
一覧表示されます。
複数の Wi-Fi 接続先 (SSID) を使い分け
していたり、意図せずに他の SSID に接続
した場合等に、SSID を切り替える手順です。
「□自動的に接続」 をチェックすると次回
圏内に入ったときは自動的に接続されます。
過去に接続に成功したことがある場合は
暗号化キーは記憶されているので、この
入力画面は表示されません。
《 Windows 11 バージョン21H2 画面 》
通知領域の Wi-Fi アイコンをクリックする
と、「クイック設定」 画面が表示されます。
「クイック設定」 Wi-Fi アイコン右の、「>」
(Wi-Fi 接続の管理) をクリックしてください。
次回以降 Wi-Fi 接続は、この切り替え後
の SSID が優先されます。