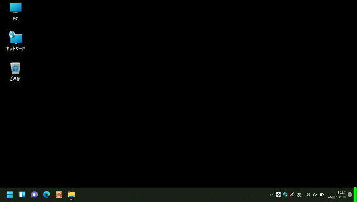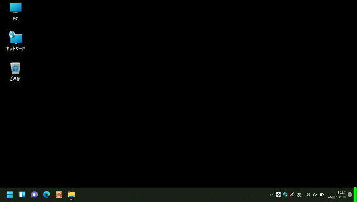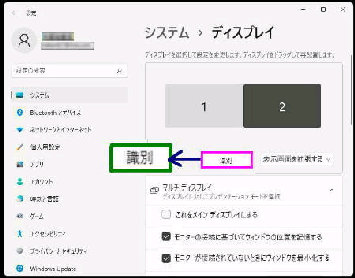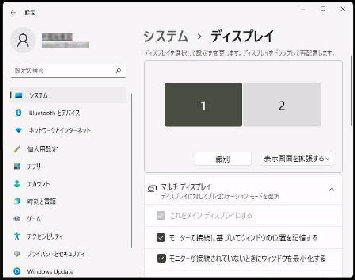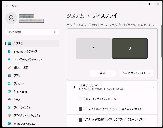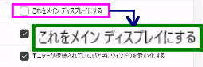それではサブディスプレイ (番号 「2」)
をメインディスプレイに変更しましょう。
設定画面の 「2」 をクリックします。
● マルチディスプレイ/メインディスプレイを変更する
先ず、ディスプレイ設定画面で表示され
ている番号が、実際のディスプレイと
一致しているか確認しておきましょう。
左図は、「1」 PC のディスプレイ を選択
した状態です。(「2」 はサブディスプレイ)
ディスプレイの設定は、選択した番号の
ディスプレイに対して反映されます。
確認後、
□ これをメインディスプレイにする
にチェックを入れればメインになります。
《 Windows 11 バージョン21H2 画面 》
複数のディスプレイがあるときの
「ディスプレイ」 設定画面です。
ディスプレイ番号の下 「識別」 ボタンを
押すと、各 PC 画面左下に 3 秒程度
大きく番号 「1」、「2」 が表示されます。
表示された番号と実際のディスプレイが
一致しているか確認してください。
PC 画面に 「識別」 番号が表示された
例です。同時にもう 1台のディスプレイ
には 「2」が表示されます。
上図では、番号 「2」 が選択されたので
画面に 「2」 と表示されたディスプレイ
が設定の対象となります。
設定→ システム→ 「ディスプレイ」
の順に選択するとこの画面になります。