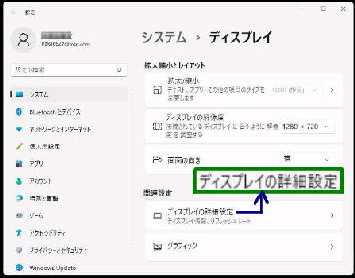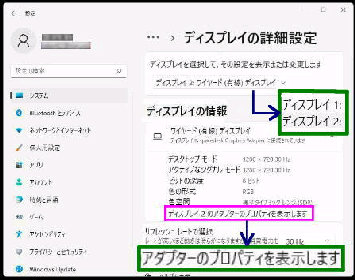「ディスプレイの詳細設定」 画面です。
「ディスプレイの選択」 欄をクリックして
目的のディスプレイ を選んでください。
● マルチディスプレイ/ディスプレイの詳細設定を表示
マルチディスプレイの環境で、
ディスプレイごとの詳細設定を表示して
確認してみましょう。
「ディスプレイの情報」 に詳細情報が
表示されます。
ディスプレイ X の 「(搭載されているモニター
とディスプレイアダプター) のプロパティ」
画面になります。
「ディスプレイ」 の設定画面です。
デスクトップ画面の、何もないところの
右クリックメニューから
「ディスプレイ設定」 を選んでください。
スクロールして、「関連設定」 の
「ディスプレイの詳細設定」 をクリック
してください。
「ディスプレイ X のアダプターの
プロパティを表示します」 をクリックする
とプロパティが表示されます。
「プロパティ」 ボタンを押すと、左例では
「spacedesk Graphics Adapter のプロパティ」
画面になります。
「モードの一覧」 ボタンを押すと、有効なモード
(解像度・カラー) が一覧表示されます。
《 Windows 11 バージョン21H2 画面 》