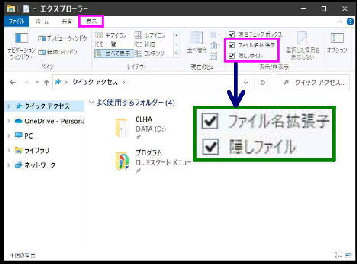● エクスプローラーで ファイルの拡張子、隠しファイルを表示
エクスプローラーの初期状態では非表示となっている、「ファイル名拡張子」、
「隠しファィル、システムファイル」 を簡単に表示させることができます。
《 Windows 11 バージョン23H2 画面 》
エクスプローラー右上 「・・・」 (もっと見る)
ボタン を押して表示されるメニューから
「表示」 を選択します。
・ファイル名拡張子
・隠しファイル
さらにサブメニューの 「表示」 を選択して
表示されるメニューから 次の項目に
チェックを入れると設定は完了します。
「表示」 メニューの拡大画面です。
下方に 「ファイル名拡張子」 と 「隠しファイル」
があり、チェックを入れると 「レ」 が付きます。
参考 《Windows 10 での設定》
エクスプローラーを起動して 「表示」 タブ
を選択してください。
リボンメニューの
□ ファイル名拡張子 □ 隠しファィル
にチェックを入れると設定は完了です。
《関連》「フォルダーオプション」 での設定
エクスプローラーの右上 「・・・」 (もっと見る) ボタンを押して
表示されるメニューの、「オプション」 を選択します。
□登録されている拡張子は表示しない、のチェックを外す
◎隠しファイル、隠しフォルダー、および隠しドライブを表示
する、をチェックする
隠しファイルやシステムファイルを、削除すると
PC の動作に影響が出る場合があります。