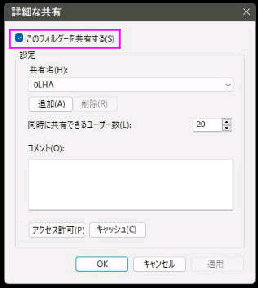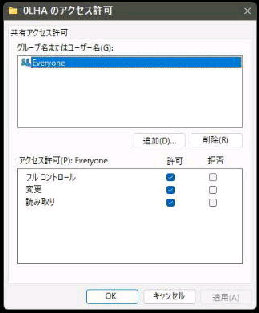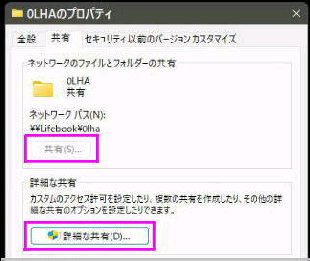上図で 「詳細な共有」 ボタンを押すとこの
「詳細な共有」 画面になります。
■このフォルダーを共有する
にチェックを入れてください。
「共有アクセス許可」 画面です。
上の画面で、「アクセス許可」 ボタンを
押すと、この画面になります。
● 共有ウィザードをオフにする (詳細な共有) 2/2
「共有アクセス許可」 を行う場合は、この
画面から設定できます。
「共有名」 にはデフォルトでフォルダー名
が表示されます。 下方の OK ボタンを
押すと共有フォルダーに設定されます。
尚、最大セッション数 (同時に共有できるユーザー数)
は最大 20 ユーザーです。
《 Windows 11 バージョン22H2 画面 》
***(前のページの続きです)***
ネットワークのファイルとフォルダーの共有
の 「共有」 ボタンは使用不可になります。
したがって、共有の設定は、詳細な共有の
「詳細な共有」 ボタンを押して行うことに
なります。
前ページで 「詳細な共有」 を選択すると、
フォルダーのプロパティ画面になります。
ここで設定する 「共有アクセス許可」 は、
共有ウィザードでの設定とは動作が異なり、
「NTFS アクセス許可」 には影響しません。