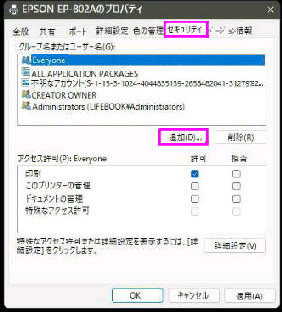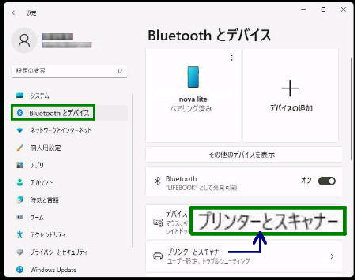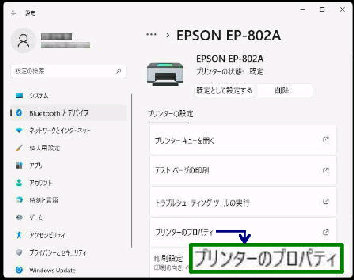プリンターのプロパティ が表示されたら
「セキュリティ」 タブを開きます。(次図)
● 共有プリンターのアクセス許可
次に、アクセス許可を行うユーザー名を追加、
または選択し、「アクセス許可」 を設定します。
( 「許可、拒否」 をチェックし、OK ボタン)
□ 印刷・・・自分の印刷データの印刷および取消、
一時停止および再開
□ このプリンターの管理・・・プリンター名の変更、削除、
共有、アクセス許可の選択等
共有フォルダーの 「共有アクセス許可」
とは別に、共有プリンター についても
アクセス許可を設定できます。
□ ドキュメントの管理・・・他ユーザーの印刷データ等
すべてのジョブを管理
□ 特殊なアクセス許可・・・プリンターの所有者変更等
システム管理者のみが使用
「Bluetooth とデバイス」 画面です。
設定→ Bluetooth とデバイス
の順に選択すると、この画面になります。
「プリンターとスキャナー」 を選択します。
「プリンターとスキャナー」 画面になる
ので、アクセス権を設定するプリンターを
選択すると、指定したプリンターの設定
画面になります。(次図)
「プリンターの設定」 画面です。
左例では、EPSON EP-802A です。
画面に表示されているプリンター名を
確認し、「プリンターのプロパティ」 を
選択してください。
ユーザー毎のアクセス制御を行う前提なので
ユーザー名 Everyone は 「削除」 ボタンを
押して削除してください。
《 Windows 11 バージョン21H2 画面 》