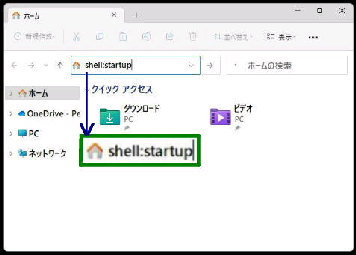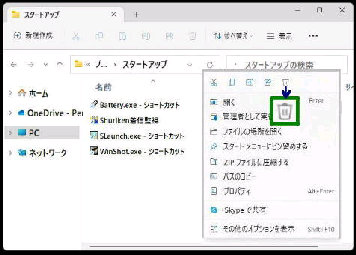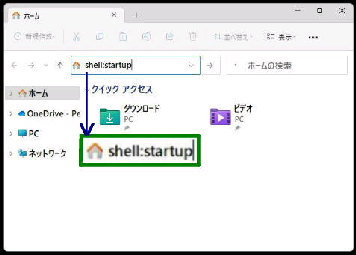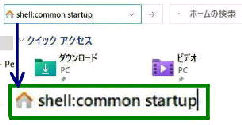スタートアップを解除する場合は、当該
ショートカットの右クリックメニューから
削除アイコン選択します。
● アプリやフォルダーをスタートアップに登録し自動起動する
ここに PC 起動時に自動起動させたい
アプリやフォルダーのショートカットを
ドラッグ & ドロップで追加してください。
「スタートアップフォルダー」 が表示され
ます。 (ユーザー固有のスタートアップ)
「shell:startup」 はユーザー固有のスタートアップ
フォルダーです。場所は次のとおりです。
「スタートアップフォルダー」 にアプリや
フォルダーを登録しておくと、PC 起動時
に自動的に起動させることができます。
エクスプローラーのアドレスバーに
「shell:startup」 と入力して、Enter キー
を押すか、「→」 をクリックしてください。
■スタートアップに登録する
■スタートアップを解除する
C:\Users\(USER名)\AppData\Roaming
\Microsoft\Windows\Start Menu
\Programs\Startup
全ユーザーのスタートアップフォルダー
の場所は次のとおりです。
C:\ProgramData\Microsoft\Windows
\Start Menu\Programs\Startup
《 Windows 11 バージョン22H2 画面 》
全ユーザーのスタートアップフォルダー
にショートカットを追加する場合です。
「shell:common startup」 と入力して、
Enter キーを押すか、「→」 をクリック
してください。