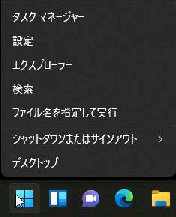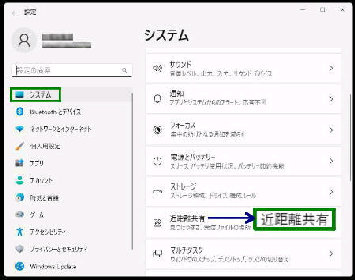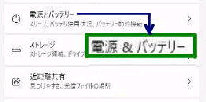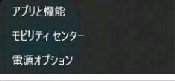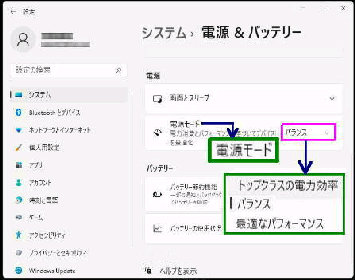● 電源モード (電源プラン) を変更する
「電源 & バッテリー」 画面です。上図の
いずれかの操作で表示されます。
Windows 11 の 「電源 & バッテリー」 画面を開き、「電源」
の 「電源モード」 で電源プランを切り替えて、PC の消費
電力を制御することができます。
「電源 & バッテリー」 画面の出し方
(1) スタートボタンを右クリックします。「クイックリンク
メニュー」 から 「電源オプション」 を選択します。
(2) 設定アプリで設定する場合は、
設定→ 「システム」 画面を表示します。
「電源 & バッテリー」 を選択してください。
《 Windows 11 バージョン21H2 画面 》
(1) スタートボタンの右クリックメニュー
から 「電源オプション」 を選択
(2) 設定→ 「システム」 画面を表示して
「電源 & バッテリー」 を選択
・トップクラスの電力効率
・バランス
・最適なパフォーマンス
「トップクラスの電力効率」 は消費電力を押さえて、バッテリー寿命
を延ばします。「最適なパフォーマンス」 は PC のパフォーマンスを
優先します。「バランス」 は、その中間です。
「電源モード」 右の選択ボックスをクリック
すると、次のいずれかを選択できます。