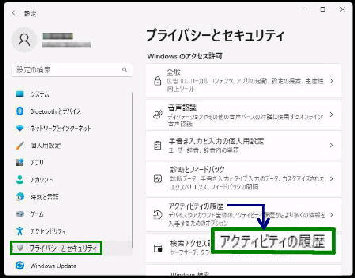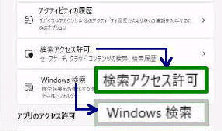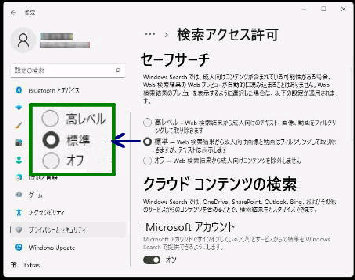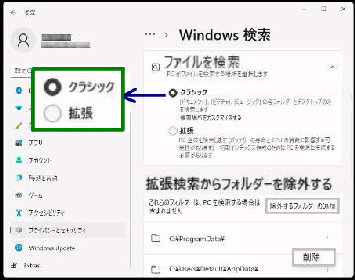「ファイルを検索」 は
設定→ 「プライバシーとセキュリティ」
の 「Windows 検索」 で設定します。
● Windows Search の検索範囲を変更する
「クラウドコンテンツの検索」 は次の項目
を オン/オフ で設定します。
「拡張検索からフォルダーを除外する」 の
フォルダーは検索から除外されます。
「セーフサーチ」 は Web 検索結果の
成人向けコンテンツの表示方法選択です。
Windows Search は Web・アプリ・設定
・ファイルなどを一括して検索しますが、
設定で検索範囲をカスタマイズできます。
◆ Microsoft アカウント
オンにすると、Microsoft アカウントでサインイン
しているアプリとサービスの結果を検索します。
○ [高レベル] 表示しない
◎ [標準] テキストのみ表示する
○ [オフ] すべて表示する
◆ 職場または学校アカウント
オンにすると、職場または学校アカウントでサイン
インしているアプリとサービスの結果を検索します。
削除するときは、フォルダー名右側の縦三点リーダーをクリックして
「削除」 ボタンを押します。
《 Windows 11 バージョン21H2 画面 》
設定→ 「プライバシーとセキュリティ」
設定画面を表示してください。
下方にスクロールして
「Windows のアクセス許可」 項目の
「検索アクセス許可」 を選択します。
◎[クラシック] ドキュメント、ピクチャ、ミュージック
とデスクトップのみを検索します
○[拡張] PC 全体を検索します
「除外するフォルダーの追加」 ボタンをクリック
して、任意にフォルダーを追加できます。