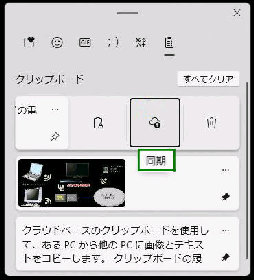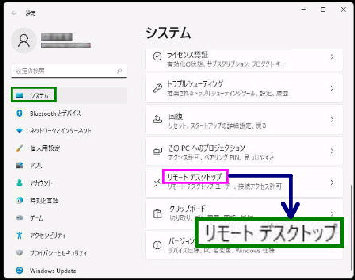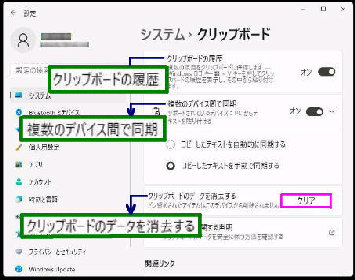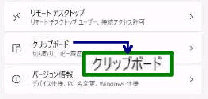● クラウドクリップボード (クリップボードの履歴を同期する)
次に、同期の方法を選択してください。
コピーしたテキストを
◎自動的に同期する ◎手動で同期する
同じ Microsoft アカウントでサインイン
した PC 間では、クリップボードの履歴の
テキストデータを、他 PC と同期できます。
「クリップボード」 設定画面になります。
「複数のデバイスと間で同期」 (クラウド
クリップボード) スイッチをオンにします。
「手動で同期する」 を選択した場合は、
履歴データを選択して 「同期」 をクリック
すると同期が有効になります。
(次の画面です)
「複数のデバイス間で同期」 をオンにして
○コピーしたテキストを手動で同期する
を選択したときの操作です。
履歴データ右上 「… (詳細を表示)」 を選択
すると、「同期」 が表示されるのでクリックする
と、この履歴データの同期が有効になります。
○コピーしたテキストを自動的に同期する
を選択したときは 「同期」 は表示されません。
設定→ 「システム」 設定画面
を下方にスクロールして 「クリップボード」
を選択してください。
クリップボードデータの 「他の PC と同期」
の設定や、「データの消去」 ができます。
《 Windows 11 バージョン21H2 画面 》