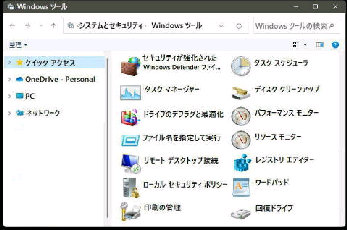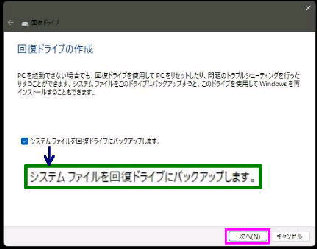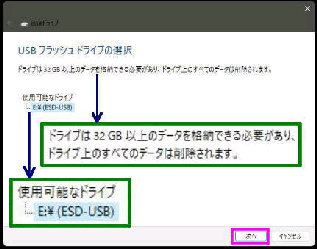「USBフラッシュドライブの選択」 画面に
なります。表示されている容量以上の
USBメモリが必要です。
● 回復ドライブ を作成する 1/2
回復ドライブは、システム修復ディスクの
機能に加えて、システム を バックアップ
でき、これのみで初期状態に戻せます。
「回復ドライブの作成」 画面になります。
□システムファイルを回復ドライブ
にバックアップします。
がチェックされているので確認し、「次へ」
ボタンを押してください。
(左例では 32 GB)
ドライブは 32 GB 以上のデータを格納
できる必要があり、ドライブ上のすべて
のデータは消失されます。
表示可能なドライブを確認し、問題なければ
下方の 「次へ」 ボタンを押してください。
スタートメニューから
すべてのアプリ→ Windows ツール
で 「Windows ツール」 画面になります。
ここで、「回復ドライブ」 をダブルクリック
してください。
回復ドライブ→
《 Windows 11 バージョン21H2 画面 》
「お待ちください」 画面になり、USBメモリが接続
されていなければ、
「USBフラッシュドライブの接続」 が表示されます。