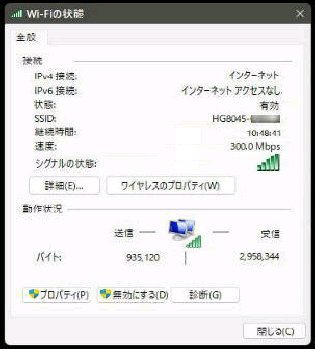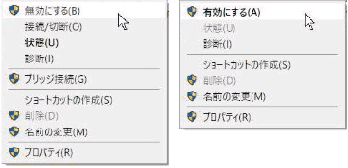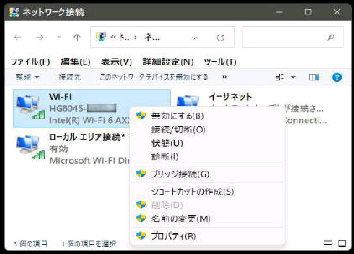次のいずれかの方法で 「Wi-Fi の状態」
画面を表示しましょう。
Wi-Fi が不要の場合に無線LANアダプター
を一時的に無効にしておくことができます。
《その1》
《その2》
「ネットワーク接続」 画面です。
設定→ ネットワークとインターネット→
アダプターのオプションを変更する
の順に選択すると、この画面になります。
「有効」 に戻す場合は右クリックメニュー
が 「有効にする」 になっているので、
《その2》 と同じ手順で行います。
● 無線LANアダプターを一時的に無効にする
下方の 「無効にする」 ボタンをクリックする
と、無線LANアダプターが無効になります。
ここで 「Wi-Fi」 を選び右クリックメニュー
の 「無効にする」 を選ぶと
無線LANアダプターが無効になります。
「機内モード」 をオンにすると、Wi-Fi の
電波は停止しますが無線LANアダプター
は 「有効」 のままの状態です。
【注】 PC 本体に無線LANスイッチがある場合は
オン/オフ の切替えができます。尚、機種により
「Fnキー+F2キー等」 の場合もあります。
(1) Windows の設定から
ネットワークとインターネット→
アダプターのオプションを変更する→
「Wi-Fi」 をダブルクリック
(2) コントロールパネルから
ネットワークと共有センター →
「Wi-Fi (XXXXXX)」 をクリック
《 Windows 10 画面での説明 》