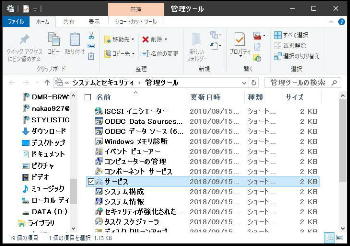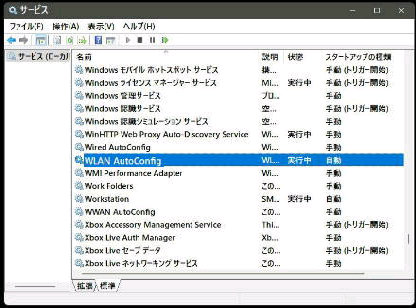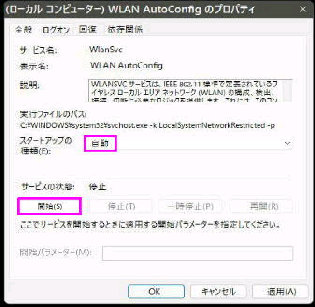無線LANアダプター専用ユーティリティ
から Windows 10 標準機能の
「 WLAN AutoConfig 」 に戻す手順です。
「WLAN AutoConfig のプロパティ」 画面です。
上記の状態で OK ボタンを押してください。
これで WLAN AutoConfig サービスは開始
されました。
● WLAN AutoConfig の開始手順
「サービス」 画面になります。
「 WLAN AutoConfig 」 の
状態は、「ブランク」 です。
《 Windows 10 画面での説明 》
それでは、前ページと同様、
「 WLAN AutoConfig 」 を
ダブルクリックしてください。
注) WLAN AutoConfig は Windows XP の
Wireless Zero Configuration に相当します。
ユーティリティのインストール時に 連動
して WLAN AutoConfig が無効になって
いたら、「開始」 の設定をしましょう。
スタートメニューで、
Windows システムツール →
「Windows 管理ツール」 を選びます。
「サービス」 をダブルクリックして下さい。
■スタートアップの種類・・・
「自動」 を 「V」 で選ぶ
下方の 「適用」 ボタンを押した後、
■サービスの状態・・・・・・「開始」 を押す