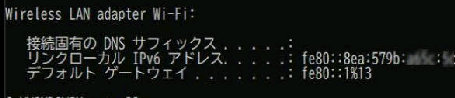● ipconfigコマンドによる情報表示 と IPアドレスの再取得 2/2
(4) IPアドレスの再取得 (更新) 手順
先ず、IPv4アドレスを [解放]
します。
上図で、Enterキーを押した後
の画面です。
IPv4アドレスは表示されません。
次に、IPv4アドレスを [再取得]
してみましょう。
上図で、Enterキーを押した後
の画面です。 IPv4アドレスが
再取得 (更新) されました。
【 ipconfig オプションのまとめ】
今までに使用した ipconfig のオプション を復習しましょう。
IPv4アドレスの自動取得ができなかった場合で、無線ルータ等の物理的障害が無く、
PC の設定も正しいことが確認できたら、IPアドレスの再取得 (更新) を行いましょう。
◆ ipconfig /all ・・・・・・・ ネットワーク接続の設定情報を表示します
◆ ipconfig /release ・・・ IPアドレスを解放します
◆ ipconfig /renew ・・・・ IPアドレスを再取得 (更新) します
PC を再起動しなくても、 ipconfig コマンドを使えば DHCP サーバから IPアドレスを
再取得できます。 IPアドレス [解放] ipconfig /release [再取得] ipconfig/renew
ipconfig /renew
> の後に ipconfig /release と入力し、Enterキーを押してください。
> の後に ipconfig /renew と入力し、Enterキーを押してください。
《 Windows 10 画面での説明 》
ipconfig /release