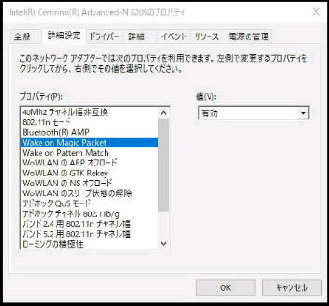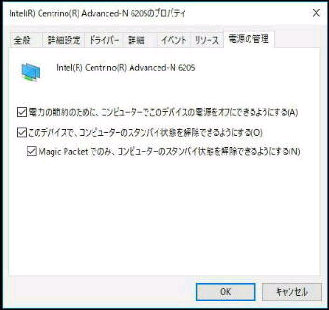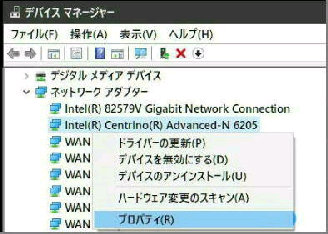● WoWLAN で PC から他の PC をリモート起動 2/2
《 Windows 10 画面での説明 》
「デバイスマネージャー」
「ネットワークアダプター」 にある
無線LANアダプターの右クリックメニュー
から 「プロパティ」 を選んでください。
次は、PC の 無線LANアダプターが、
WoWLAN (Wake on Wireless LAN) に
対応しているかの確認と設定です。
「(無線LANアダプター) のプロパティ」 画面
が表示されたら、「詳細設定」 タブを開いて
次の項目 (注) を設定してください。
次に 「電源の管理」タブを選んでください。
(注) 無線LANアダプターの製品によって
表現が異なる場合があります。
□ このデバイスで、コンピューターの
スタンバイ状態を解除できるようにする
□ Magic Packet でのみコンピューターの
スタンバイ状態を解除できるようにする
にチェックを入れてください。尚、この項目
が無い場合は WoWLAN はできません。
←Intelの例
◆ WoWLAN のスリープ状態の解除
〜値(V) を 「有効」 にする
◆プロパティの Wake on Magic Packet
〜値(V) を 「有効」 にする