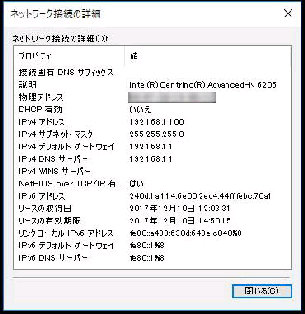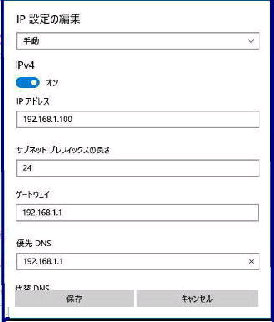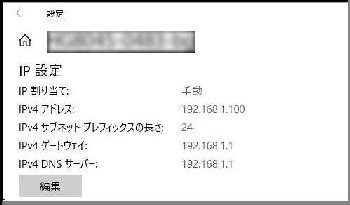「IP 設定の編集」 の入力例です
入力後 「保存」 ボタンを押してください。
それでは再度 SSID のプロパティ画面
を表示してみましょう。
「ネットワークと共有センター」 からの
「ネットワーク接続の詳細」 画面でも
確認してみましょう。
「IP 設定」 は、「IP 割り当て:手動」 に
なり、各設定項目が反映されています。
左図のように、「IP 設定」 の入力内容
が反映されています。
● SSID 毎に IPアドレスを設定する 「IP 設定」 2/2
「サブネットプレフィックスの長さ」 は
2進数の 「1の個数」 です。
左例の 「24」 は、10進数の表記では
「255.255.255.0」 に相当します。
IPアドレスを 自動取得 に戻す場合は、
「編集」 ボタンを押し、「IP 設定の編集」
画面で 「自動 (DHCP)」 を選択してから
「保存」 ボタンを押してください。
「IP 設定」 をするときは、アダプターの
「インターネットプロトコルバージョン4
(TCP/IPv4) のプロパティ」 では、
IPアドレス は 「自動的に取得する」 の
ままにしておいてください。
【IP アドレス】 192.168.1.100
【サブネットプレフィックスの長さ】 24
【ゲートウェイ】 192.168.1.1
【優先 DNS】 192.168.1.1
《 Windows 10 バージョン2004 画面 》