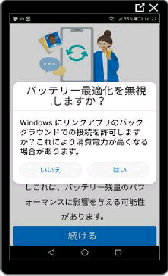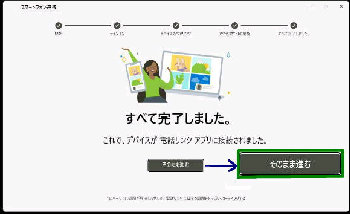(左画面) 「コンピューターの確認」 画面
になります。セットアップは完了したので
「完了」 をタップしてください。
PC 側では 「すべて完了しました」 画面
になります。これで、
スマホが PC [スマートフォン連携] アプリ
に接続されました。
(左画面) 「接続を維持する」 画面です。
「Windows にリンク」 アプリがバック
グラウンドで動作するときの説明です。
「続ける」 をタップしてください。
スマホには 「PC に接続しました」 の通知
が表示され、PC は、「写真を見る」 画面
(次のページ)が表示されます。
(右画面) 「バッテリー最適化を無視しま
すか?」 画面になります。
● [スマートフォン連携] QR コードでスマホと PC を接続 3/3
《 Windows 11 バージョン21H2 画面 》
***(前のページの続きです)***
バッテリーの消費状況を考慮して
「いいえ」 または 「はい」 をタップして、
「続ける」 をタップしてください。
(右画面) 「スマートフォンと PC はリンク
されています」 画面になります。
「そのまま進む」ボタンを押すと
「スマートフォン連携アプリへようこそ」 の
画面になります。