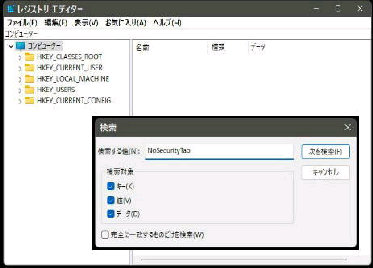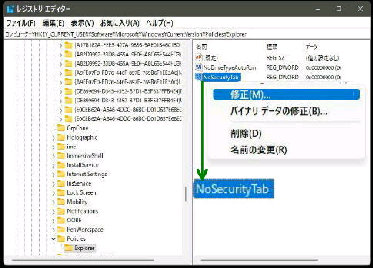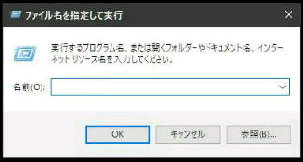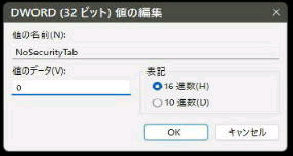「レジストリーエディター」 が起動します。
レジストリーの全てを検索できるように
「コンピューター」 を選択します。
メニューバーの 「編集」 から 「検索」 を
選ぶと検索ウィンドウが表示されます。
「NoSecurityTab」 が検索されました。
「DWORD (32 ビット)値の編集」 画面です。
「値のデータ」 が 「1」 になっていたら、削除するか
「0」 に訂正して OK ボタンを押せば編集完了です。
● フォルダープロパティに セキュリティタブ を表示 2/2
「ファイル名を指定して実行」 を起動します。
regedit と入力し、OK ボタンを押してください。
次は レジストリーエディター でレジストリーを
編集して [セキュリティ] タブを修復しましょう。
HKEY_CURRENT_USER\Software\Microsoft\Windows
\CurrentVersion\Policies\Explorer
HKEY_LOCAL_MACHINE\SOFTWARE\Microsoft\Windows
\CurrentVersion\Policies\Explorer
前頁は 「ローカルグループポリシーエディター」
で [セキュリティ] タブの表示を記載しましたが、
Home Edition にはその機能がありません。
ここで、NoSecurityTab を右クリックして
「修正」 を選び、「値の編集」 画面を表示
します。
次の 2箇所にあるので両方とも編集して
ください。
regedit
《 Windows 10 バージョン21H2 画面 》
値 「NoSecurityTab」 を検索します。
検索ボックスに NoSecurityTab と入力し、
「次を検索」 ボタンを押してください。