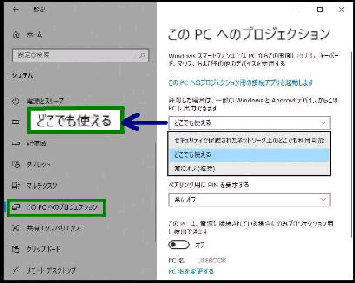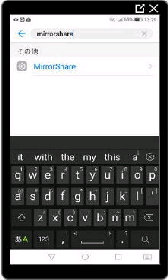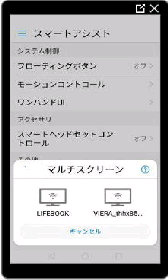「この PCへのプロジェクション」 です。
設定→ システム→
この PC へのプロジェクション
の順に選択して表示してください。
デフォルトでは 「常にオフ」 となって
いるので、プルダウンメニューから
「どこでも使える」 に変更しましょう。
(Miracast レシーバー機能 を有効)
【Android スマホの設定】
《 Windows 10 バージョン21H1 画面 》
●「このPCへのプロジェクション」でスマホを PC にミラーリング 1/2
Windows、Android では Miracast (ミラキャスト) が標準でサポートされています。
(Windows 8.1以降、Android 4.2以降) ここではアプリをインストールせず、OS の
標準機能で Miracast を使ってスマホ画面を PC にミラーリングしてみましょう。
(右画面) MirrorShare をタップすると
「マルチスクリーン」 画面が表示され、
デバイスが自動検索されます。
(拡大画面) ↓
[Miracast とは] Wi-Fi Alliance によって策定
された Wi-Fi 規格で、1対 1 の通信による
ディスプレイ伝送技術です。
スマホの機種により、表現が異なります。
〜Miracast、キャスト、スクリーンミラーリング等
(次のページへ続く)
尚、「設定」 アプリメニューからは、
「スマートアシスト」 にあります。
【Windows 10 PC の設定】
「この PCへのプロジェクション」 機能を
有効にしましょう。 (次図の拡大画面)
(左画面) Nova 608HW の例です。
設定アプリで、
MirrorShare を検索してください。
ミラーリング先の Windows 10 PC名が
検出されたら タップしてください。