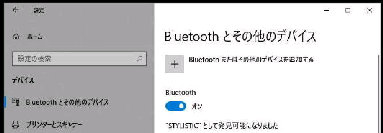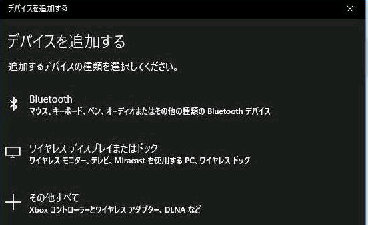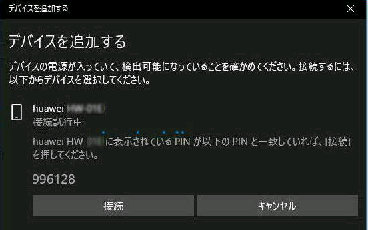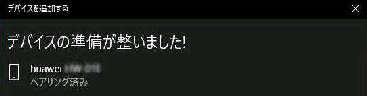設定→ デバイス
→
「Bluetooth とその他のデバイス」 の
設定画面を表示します。
● Bluetooth で Android スマホとのペアリング 1/2
しばらくすると、左図のようにスマホが
検出されるのでペアリングしようとする
名前を確認してクリックしましょう。
パスコード (PIN) が表示されます。
同時にスマホにもこのコードが表示され
るので一致していることを確認してから
「接続」 ボタンをクリックしてください。
上図で
+ Bluetooth またはその他の
デバイスを追加する
PC とスマホの Bluetooth ペアリング
を PC 側からスマホを検索して設定
する手順です。
スマホ画面でも表示されたパスコードが
PC と一致しているか確認し、「ペア設定
する」 でペアリングをしましょう。
《 Windows 10 バージョン21H2 画面 》
【ペアリング】
デバイスの準備が整いました
「ペアリング済み」 又は 「接続済み」
と表示されればファイル転送(交換)
が可能な状態です。
(次のページへ続く)
を選択すると、「デバイスを追加する」
画面になります。
「Bluetooth」 をクリックしてください。