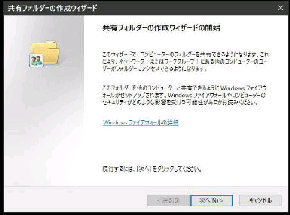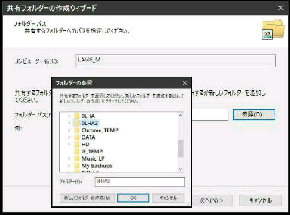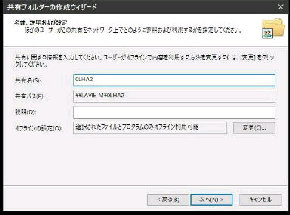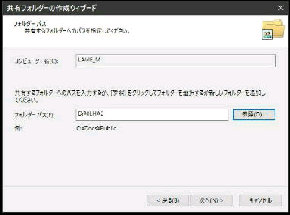「共有フォルダーの作成ウィザードの開始」
画面です。「次へ」 ボタンを押してください。
「名前、説明および設定」 画面になります。
共有に関する情報を入力しますが、このまま
で良ければ 「次へ」 ボタンを押してください。
● 共有フォルダーの作成ウィザード/共有の新規作成 1/2
「共有フォルダーの作成ウィザード」 を直接起動させる
場合は 「ファイル名を指定して実行」 の 「名前」 欄に、
「 shrpubw.exe 」 を入力します。
「フォルダーパス」 の入力画面になります。
共有するフォルダーのパスを直接入力するか
「参照」 ボタンを押して選択してください。
新規にフォルダーを作成することも出来ます。
「コンピューターの管理」 から共有フォルダー
「新しい共有」 または 「新規作成」 を選ぶと
「共有フォルダーの作成ウィザード」 が起動
し、共有フォルダーを設定出来ます。
「フォルダーパス」 入力画面のフォルダーパス
欄に、参照で選んだフォルダーのパスが表示
されるので確認し、「次へ」 ボタンを押します。
左図は 「参照」 ボタンを押した例です。
「フォルダーの参照」 画面が表示されます。
(次のページへ続く)
《 Windows 10 バージョン1909 画面 》
フォルダーを選び
OKボタンを押して
ください。