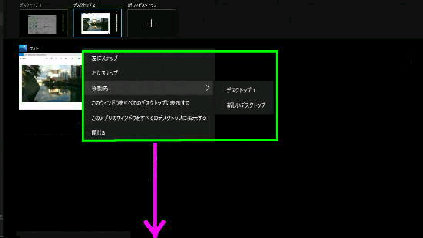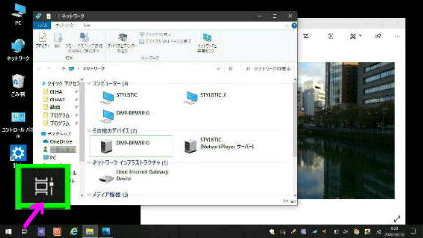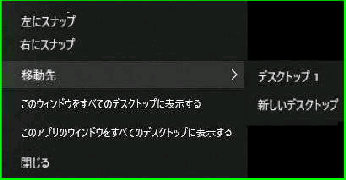◆ 移動先
◇ このウィンドウをすべての
デスクトップに表示する
◆移動先>デスクトップ 1 〜 「デスクトップ 1」 へ移動します
◆移動先>新しいデスクトップ 〜 新たに 「デスクトップ 3」 が自動的に作成されます
アプリのサムネイルウィンドウの
右クリックメニューから、別の
デスクトップへの移動や表示方法
を設定することができます。
仮想デスクトップ 「タスクビュー」
画面です。
(右クリックメニュー拡大画面です)
● 仮想デスクトップ/タスクビューでアプリの右クリック操作
◆ このアプリのウィンドウを
すべてのデスクトップに表示する
具体的には次のとおりです。
タスクバーのタスクビューボタンを
クリックして 「タスクビュー」 画面
を表示してください。
◇このウィンドウをすべてのデスクトップに表示する
〜選択したアプリウィンドウは、すべてのデスクトップに表示されます
◆このアプリのウィンドウをすべてのデスクトップに表示する
〜選択したアプリが開くウィンドウは、すべての
デスクトップに表示されます
「タスクビュー」 でアプリウィンドウ
を右クリックして、仮想デスクトップ
のアプリの移動や表示方法を指定
することができます。
[ Windows] キー + [Tab] キー でも
タスクビュー画面を表示できます
《 Windows 10 バージョン21H2 画面 》