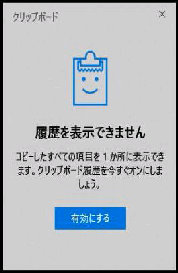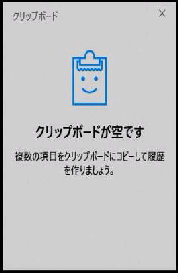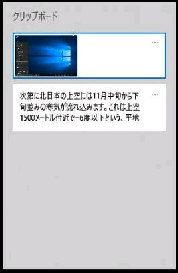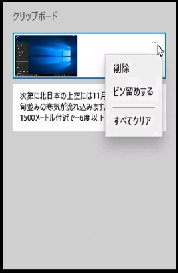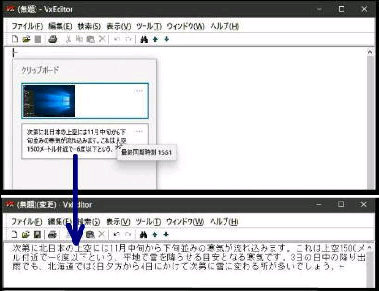● 「クリップボードの履歴」 機能を有効にする
(左画面) クリップボードに履歴が 2つ
ある例です。(履歴は 25個まで可能)
(右画面) 履歴データ右上の 「…」 を
クリックするとメニューが表示され、
◆削除◆ピン留めする◆すべてクリア
の処理ができます。
(左画面) 「クリップボードの履歴」 機能
はデフォルトでは無効になっています。
「有効にする」 ボタンを押してください。
「クリップボードの履歴」 機能を有効に
すると複数のデータをコピー、貼り付け
することができます。 (v1809 以降)
(右画面) 「クリップボードが空です」
画面です。未だクリップボードに履歴が
無い状態です。
それでは実際にクリップボードの履歴を
使用してみましょう。
左図はテキストエディタの画面です。
[Win] キー+ [V] キー を押すと、
カーソルの下にクリップボードの履歴
ウィンドウが表示されます。
クリップボードの履歴 を使用するには
[Win] キー+ [V] キー を押します。
テキストの履歴データをクリックすると、
クリップボードの履歴がエディタに貼り
付けされます。
尚、クリップボードの履歴を有効にしても、従来の
右クリックメニューからの貼り付けや 「Ctrl + V」
キーでの動作は同じです。
《 Windows 10 バージョン20H2 画面 》