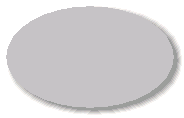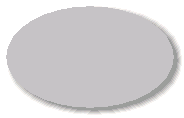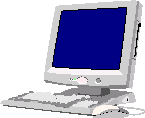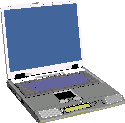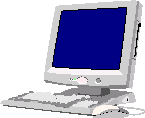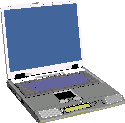Windows には 2つの異なるネットワークをブリッジ接続する 「ネットワークブリッジ」
の機能があります。これにより例えば、「ファイル共有」 は有線LAN を生かしながら、
インターネット接続は 無線LAN (Wi-Fi) を経由する等の使い方ができます。
(1) ネットワークブリッジのイメージ図
無線LAN (Wi-Fi) を導入し、PC 2台共インターネットに接続したいが、ケーブル接続
(有線) はそのまま利用する。 この場合の接続イメージ図は次のようになります。
ONU
モデム
インターネット
ルータ
AP
カード
(無線ルータ)
無線アクセスポイント付
ブロードバンドルータ
・無線ルータ ・・・ 無線 AP 付ブロードバンドルータ
・無線LANアダプター ・・・ ノートパソコン用
導入
前
導入
後
◇必要なもの
もご参照ください。
イーサネットや IEEE1394接続
でファイル共有 をしているが、
インターネットへの接続はない。
■ ネットワークブリッジ (無線LAN と有線LAN の接続)
ネットワークブリッジ
で無線と有線を接続
パソコン1
パソコン2
パソコン1
パソコン2
ケーブルで接続
「パソコン2」 でネットワークブリッジを設定して無線LAN と有線LAN をブリッジ接続、
「パソコン1」 からもインターネットに接続することができます。 この場合、当然ながら
両方のパソコンが起動している必要があります。
(2) ネットワークブリッジの設定
ネットワークブリッジを作成する PC は、無線LANアダプターと有線LANアダプターの
2つが必要です。ノートパソコンならほとんどが搭載されていますね。
ネットワークセットアップウィザードで LANの設定をした結果 意図せずに設定されてしまった場合は、
無線LAN (Wi-Fi) でインターネット接続ができない場合があります。この場合は削除しましょう。
(3) ネットワークブリッジの削除
この状態で無線LAN を組み、
インターネットにも接続したい
というケースです。
「ネットワーク接続」 画面で、無線LANの 「Wi-Fi」 と、有線LANの 「イーサネット」 の
アイコンがあるので、この 2つをネットワークブリッジします。