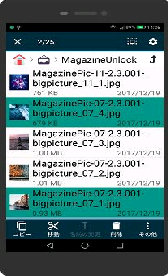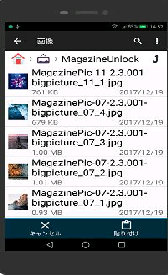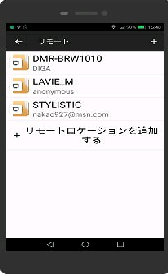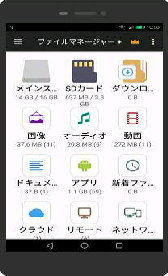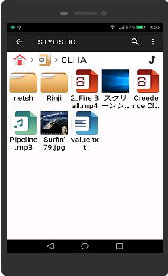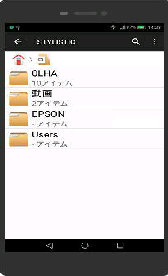● Android から Windows PC 共有フォルダーへ転送 2/4
(左画面) Windows PCの共有フォルダー
が表示されるので、コピー (転送) 先の
フォルダーをタップして開きましょう。
(左画面) すると、メニューが変化して
「貼り付け」 ボタンが表示されます。
《 ファイルマネージャー+ アプリ画面 》
(右画面) コピー (転送) 先のフォルダー
を開き、「貼り付け」 ボタンをタップすると
コピー (転送) が始まります。
「ファイルマネージャー+」 ホーム画面
からコピー元ファイルを選択します。
ここでは写真 (画像) ファイルの例です。
Wi-Fi で、Android スマホのファイルを
Windows パソコンの共有フォルダーに
コピー (転送) してみましょう。
(右画面) ホーム画面の 「画像」 ボタン
をタップし、目的のフォルダーを選ぶと、
ファイルが一覧表示されます。
(右画面) ホーム画面から 「リモート」 を
選ぶと 「リモート」 画面になるので、
コピー先の Windows PC を選択します。
コピーするファイルを 「長押し」 で選択
します。 (複数ファイルも可) 選択したら
最下の 「コピー」 ボタンをタップします。
この状態で画面左上の 「ホーム」 ボタン
をタップしてホーム画面に戻ります。