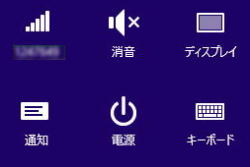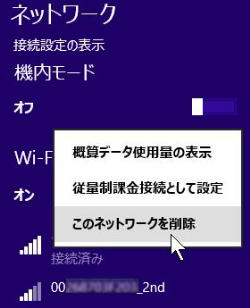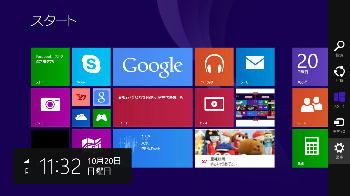「チャームバー」 を表示しましょう。
画面の右端から中へ向かってスワイプ
すると右側に縦表示されます。
「設定チャーム」 の
「ネットワーク (Wi-Fi) アイコン」 を
タップ (クリック) してください。
最下の、「設定」 をタップ
(クリック) してください。
マウス操作の場合は、マウスポインタ
を画面の右上か右下隅に合わせます。
↓ Wi-Fi (無線LAN) アイコン
【ネットワークチャーム 画面】
デスクトップ画面からは通知領域のネットワーク
(Wi-Fi) アイコンのクリックでも表示できます。
「ネットワークチャーム」 画面です。
現在接続されている接続先 (SSID)が
「接続済み」 として表示されています。
ここで、その SSID を長押し(右クリック)
しましょう。
右クリックメニュー 3番目の
「このネットワークを削除」 を選択すると
現在接続している接続先 (SSID) が
削除されます。
● Wi-Fi 接続中の SSID を削除する
Wi-Fi に接続中の接続先 (SSID) の右クリックメニューは、2012年10月当時の
Windows 8 には存在していましたが、Windows 8.1 では廃止されていました。
しかし、2014年4月公開の Windows 8.1 Update では 3項目が復活しています。
【接続されていない SSID を削除する場合】
《 Windows 8.1 Update 画面での説明 》