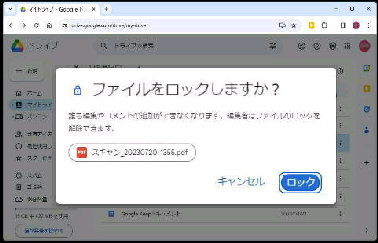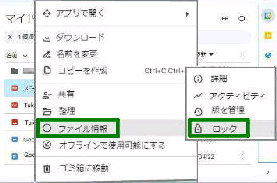「ファイルをロックしますか?」 画面です。
Google Workspace [Google ドライブ]
ではファイルの右クリックメニューから
ファイルのロックができます。
ロックすると、ファイルを共有 している
他のユーザーは編集、コメント、提案が
できなくなります。
● [Google ドライブ] ファイルの右クリックでロックする
《 Windows 11 バージョン23H2 画面 》
[Google ドライブ] を開くと、ロックした
ファイル名の右側にはロックアイコンが
表示されます。
ファイル名を確認し、問題がなければ
「ロック」 ボタンを押してください。
ファイルの右クリックメニューから
ファイル情報→ 「ロックを解除」
の順に選択します。
ファイルの右クリックメニューから
ファイル情報→ 「ロック」
の順に選択すると、ロックの確認画面が
表示されます。 (次図)
《ロックを解除》
「ファイルのロックを解除しますか?」 の
画面が出るので、「ロック解除」 ボタンを
押します。
(注) ファイルの編集権限を持つユーザー
がロック可能です。
![[Googleドライブ] OneDriveに移動](2_back.gif)
![Google Workspace [Google ドライブ]](92016003.jpg)
![ロックアイコン/Google Workspace [Google ドライブ]](92016003.jpg)