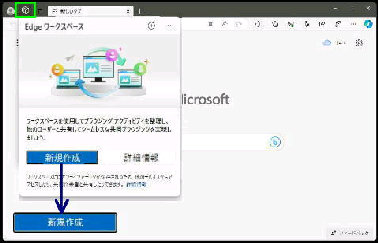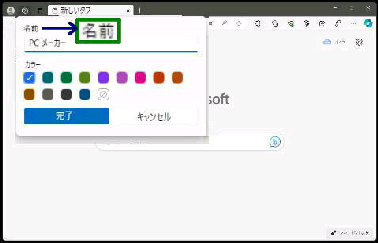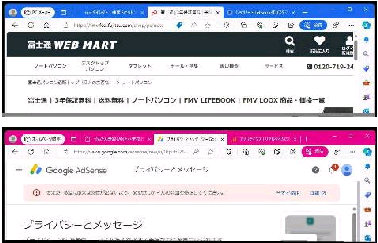「新しいタブ」 画面になります。
「名前」 と 「カラー」 を決めて入力後、
「完了」 ボタンを押してください。
Edge 120 から Edge ワークスペース
が Microsoft アカウントベースの個人
ユーザーも利用可能になりました。
● Edge ワークスペース (Edge Workspaces) を作成する
《 Windows 11 バージョン23H2 画面 》
2つのプロジェクトのワークスペースを
作成した例です。
◆ 名前 ・・・ ワークスペース名
[デフォルト] ワークスペース 1
[PC メーカー] ・・・ワークスペース 1
[ホームページ関連] ・・・ 〃 2
それぞれ関連した Webページをタブで
追加しています。
「Edge ワークスペース」 は、プロジェクト
ごとに タブ、お気に入り、履歴 を個別の
ウィンドウで管理、共有ができます。
「ワークスペース」 ボタンをクリックする
と、ダイアログボックスが表示されます。
ワークスペースを閉じてもそのまま保存
され、ワークスペース内のタブは次回は
開いた状態で表示されます。
各ワークスペースは、通常の Edge とは分離・独立して表示されます。
「新規作成」 ボタンを押すと、
新しいワークスペースを作成できます。
◆ カラー ・・・ タイトルバーなど
カラーのサンプルから選択