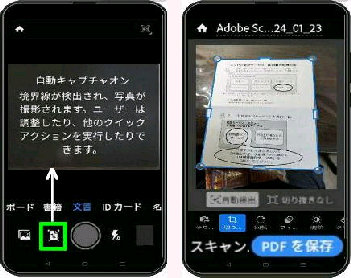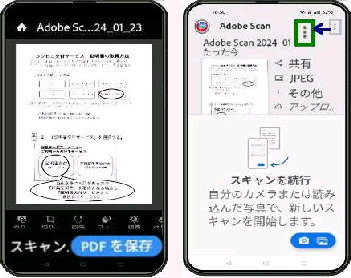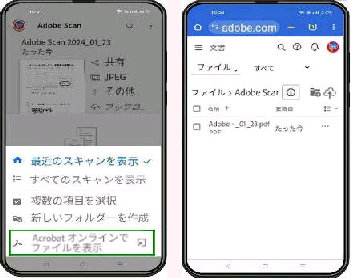(左画面) 「自動キャプチャ」 ボタンをタップ
すると オン/オフ の切り替えができます。
(右画面) 境界線が検出されました。
「切り抜き」 ボタンをタップすると PDF 化
する箇所を確認できます。 (次図)
● Adobe Scan モバイル版アプリで 紙の資料を PDF に変換
(左画面) 「切り抜き」 ボタンをタップした
画面です。「PDF を保存」 ボタンを押すと
PDF データが作成され保存されます。
《 Adobe Scan モバイル版アプリ 画面 》
(右画面) Adobe Document Cloud に保存
されたファイルがブラウザーで表示され、
タップすると内容が表示されます。
(右画面) スキャンが完了し、データが保存
されるとホーム画面になります。
(左画面) 上図の 3点リーダーをタップして
表示されるメニューです。
「Adobe Scan」 アプリでスマホのカメラを
スキャナーとして使用できます。
「Acrobat オンラインでファイルを表示」 を
タップすると、Acrobat Reader モバイル版
のインストールが無くても表示できます。
「自動キャプチャ」 が オン のときは境界線
が自動検出され、写真が撮影されます。
データは Adobe Document Cloud に保存
されます。
「JPEG」 をタップすると JPEG 画像として
スマホに保存することもできます。
保存場所は、「Pictures」 の 「Adobe Scan
の書き出し」 フォルダーです。