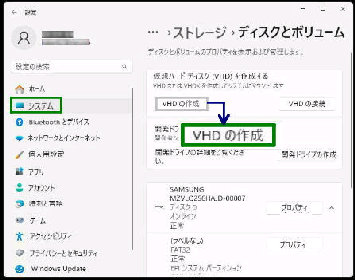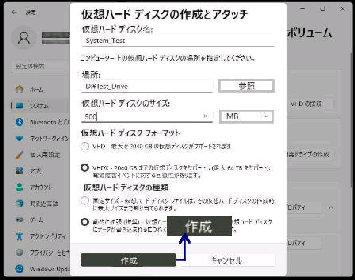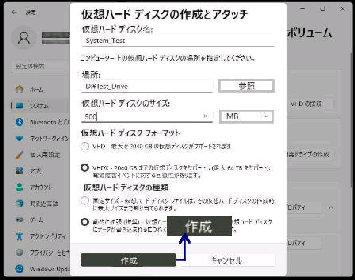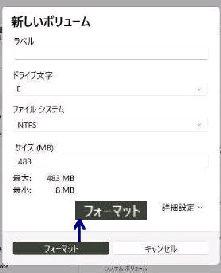● 「設定」 アプリで 仮想ドライブ(VHD) を作成する
「仮想ハード ディスクの作成とアタッチ」
画面になります。
上記の入力後、「作成」 ボタンを押します。
「ディスクの初期化」 画面になるので下方
の 「初期化」 ボタンを押して進めます。
設定→ システム→ 「ストレージ」 画面
を表示して下方にスクロールしてください。
「ストレージの詳細設定」 をクリックして
展開し、「ディスクとボリューム」 を選択
すると左図になります。
《 Windows 11 バージョン22H2 画面 》
「初期化」 ボタンを押すと、左図の
「新しいボリューム」 画面になります。
[ラベル] の入力は任意です。
ドライブ文字、ファイルシステム、サイズ
を確認して 「フォーマット」 ボタンを押すと
仮想ドライブが作成されます。
Windows 11 v22H2 の累積更新プログラム
KB5030310 を適用すると 「設定」 アプリで
VHD/VHDX を作成できます。
「VHD の作成」 ボタンをクリックします。
[仮想ハードディスク名] ・・・ 入力
[場所] ・・・ 仮想ハードディスクを置く
フォルダーのパス (「参照」 で選択可)
[仮想ハードディスクのサイズ] ・・・
単位 (MB/GB/TB) を選択して入力
[仮想ハードディスクフォーマット] ・・・
VHD または VHDX を選択
[仮想ハードディスクの種類] ・・・
「固定サイズ」 か 「動的に拡張」 を選択