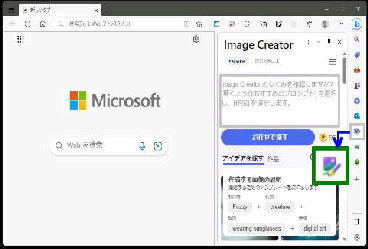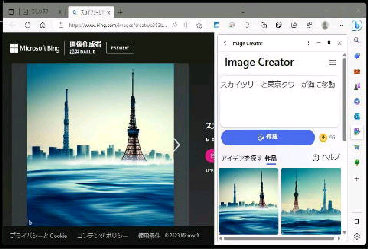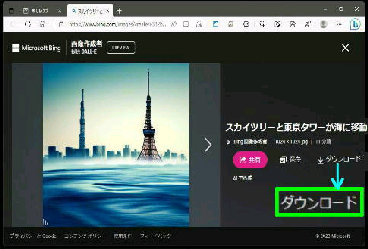● Microsoft Edge サイドバーから Bing Image Creater を使う
左図はプロンプトとして、
「スカイツリーと東京タワーが海に移動」
と入力した例です。
Microsoft Edge のサイドバーから画像
生成AI機能の Bing Image Creater で
画像を生成して保存する手順です。
画面右上の 「b」 アイコンをクリックして
サイドバーを表示し、 「Image Creater」
アイコンをクリックしてください。
《 Windows 11 バージョン22H2 画面 》
「Image Creater」 が開きます。 入力欄
に画像生成のプロンプト (画像生成内容
の条件、キーワード) を入力します。
画像の右にプロンプトと、「共有/保存/
ダウンロード」 が表示されます。
◆ [共有] この画面へのリンクをコピー
できます (共有 URL)
入力すると、「お任せで探す」 が 「作成」
ボタンになるのでクリックしてください。
プロンプトに基づいて、最大 4枚の画像
が生成されます。
保存したい画像を選択すると左 (Bing)
に大きく表示されます。この状態で Edge
のサイドバーを閉じてください。
◆ [保存] Edge の 「コレクション」 に
保存します
◆ [ダウンロード] ダウンロードフォルダー
に保存します