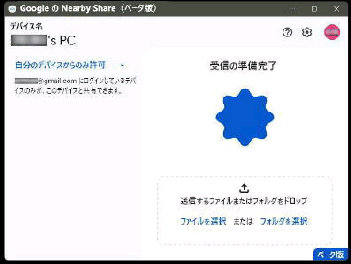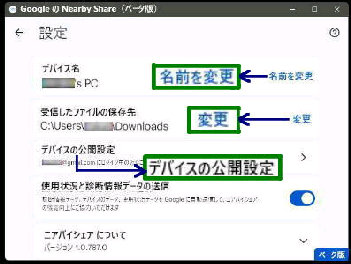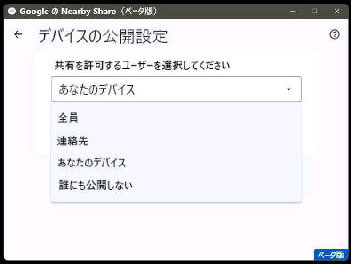● Nearby Share for Windows の 「設定を変更」 する
左図はセットアップ後にスタートメニュー
から起動した画面です。
画面右上の、「設定 (歯車) アイコン」 を
クリックしてください。
「Google の Nearby Share (ベータ版)」
「ニアバイシェアの設定」 でセットアップ
した設定内容はいつでも変更できます。
Windows 10 以上、Android 6.0 以上、Wi-Fi・Bluetooth が有効で
各デバイスは同じネットワークで 5m 以内にあること
「Google の Nearby Share (ベータ版)」
「設定」 画面になります。
◆デバイス名・・・「名前を変更」 をクリック
すると、「デバイス名」 の変更画面が表示
されます。 (デフォルトは 「XXXX's PC」)
《 Windows 11 バージョン22H2 画面 》
「デバイスの公開設定」 画面では、
「受信」 を許可する範囲を設定します。
(「送信」 は誰に対しても行えます)
[全員]、[連絡先]、[あなたのデバイス]、
[誰にも公開しない] から選択します。
◆受信したファイルの保存先・・・ 「変更」
をクリックして、保存場所を選択します。
デフォルトの [保存場所] は、↓です。
C:\Users\xxxx\Downloads
◆デバイスの公開設定・・・
(次図をご参照ください)
「Google アカウント」 にログインしていない場合は
[連絡先]、[あなたのデバイス] は設定できません。