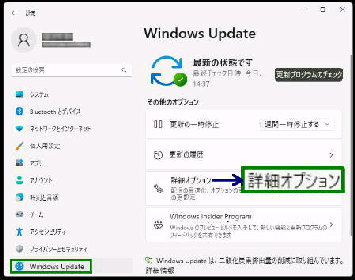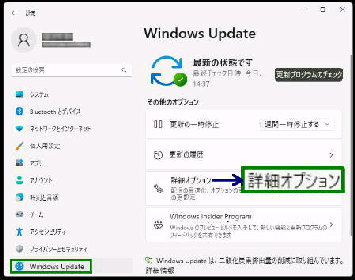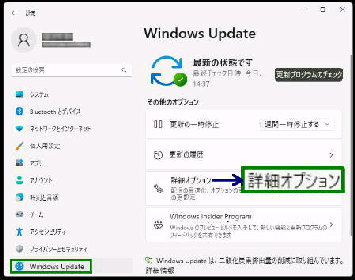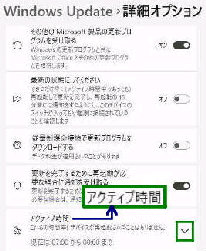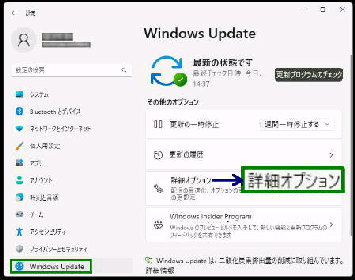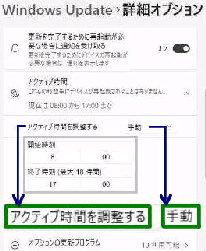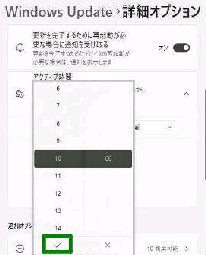● Windows Update でアクティブ時間を設定する
設定→ Windows Update→
「詳細オプション」 画面を表示して、
「アクティブ時間」 を選択します。
「アクティブ時間」 を設定すると、Windows
Update での意図しない再起動を防止する
ことができます。
「アクティブ時間」 を選択、展開して
「アクティブ時間を調整する」 を 「手動」
に設定してください。
「手動」 に設定すると、「開始時刻」 と
「終了時刻 (最大18時間)」 を選択入力
できるようになります。
《 Windows 11 バージョン22H2 画面 》
「アクティブ時間」 は自動的に設定されて
いますが、使用実態に合わないこともある
ので、手動で設定することもできます。
「開始時刻」 または 「終了時刻」 の入力
ボックスをクリックすると、時刻の一覧が
表示されます。
時刻の選択 (▲ ▼ で上下にスクロール)
が終了したら、「レ」 で決定します。
(「時」 は変更可能、「分」 の 「00」 は固定)
デフォルトでは、「自動的に確認する」 に
なっています。
これで、再起動が必要な更新プログラムが
インストールされても、設定した時間帯には
自動再起動はされません。